

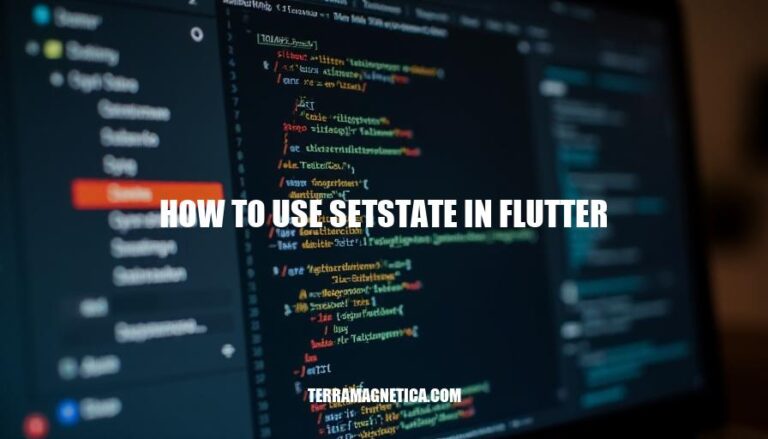
State management is crucial in Flutter applications because it controls how the app’s interface reflects changes over time, ensuring a smooth and responsive user experience. At the heart of state management is the ‘setState’ function, a key tool that allows developers to notify the framework of changes that might require a rebuild of the UI. This article will delve into the practicalities of using ‘setState’ in Flutter, exploring its role in managing state effectively.
In Flutter, “state” refers to any data that can change in your app—a concept that governs how your app behaves and displays itself at any given time. Managing this state is critical because it ensures your app is dynamic and responsive to user interactions.
Ephemeral (Local) State:
State contained within a single widget and doesn’t affect others. Used for short-term, non-essential data.
Example: Whether a checkbox is checked.
App State:
State that affects multiple widgets or the entire app.
It’s longer-term and might be persistent across sessions.
Example: User authentication status.
State management in Flutter is about ensuring the app responds efficiently and correctly to user interactions and data changes. Proper state management helps maintain a smooth user experience, synchronizes the UI with the underlying data model, and minimizes bugs.
setState in FluttersetState is the simplest way to manage ephemeral state in Flutter. It is used within StatefulWidgets to tell the framework that the widget’s state has changed and it needs to rebuild.
Here’s a basic use-case of setState:
class MyHomePage extends StatefulWidget {
@override
_MyHomePageState createState() => _MyHomePageState();
}
class _MyHomePageState extends State<MyHomePage> {
int _counter = 0;
void _incrementCounter() {
setState(() {
_counter++;
});
}
@override
Widget build(BuildContext context) {
return Scaffold(
appBar: AppBar(
title: Text("Counter App"),
),
body: Center(
child: Column(
mainAxisAlignment: MainAxisAlignment.center,
children: <Widget>[
Text(
'You have pushed the button this many times:',
),
Text(
'$_counter',
style: Theme.of(context).textTheme.headline4,
),
],
),
),
floatingActionButton: FloatingActionButton(
onPressed: _incrementCounter,
tooltip: 'Increment',
child: Icon(Icons.add),
),
);
}
}
State Initialization: In _MyHomePageState, _counter is defined and initialized to 0.
Modifying State: _incrementCounter updates _counter using setState.
Rebuilding the UI: Calling setState triggers the framework to call build, updating the display with the new counter value.
Effectively managing state in Flutter is essential for building responsive and dynamic applications, where UI updates are synchronized with data changes seamlessly. Exploring more advanced state management techniques like Provider, Bloc, or Riverpod can enhance state handling for larger, more complex apps.
The setState method in Flutter is a crucial tool for managing state in a Flutter app. It triggers a rebuild of the widget tree, so changes in the state can reflect in the UI. Here’s how it works:
class MyWidget extends StatefulWidget {
@override
_MyWidgetState createState() => _MyWidgetState();
}
class _MyWidgetState extends State<MyWidget> {
int _counter = 0;
void _incrementCounter() {
setState(() {
_counter++;
});
}
@override
Widget build(BuildContext context) {
return Scaffold(
appBar: AppBar(
title: Text('My Widget'),
),
body: Center(
child: Column(
mainAxisAlignment: MainAxisAlignment.center,
children: <Widget>[
Text(
'You have pushed the button this many times:',
),
Text(
'$_counter',
style: Theme.of(context).textTheme.headline4,
),
],
),
),
floatingActionButton: FloatingActionButton(
onPressed: _incrementCounter,
tooltip: 'Increment',
child: Icon(Icons.add),
),
);
}
}
In this example, the setState method is called within the _incrementCounter function. When setState is called, Flutter knows that it needs to redraw the widget, in this case updating the _counter variable on the screen. Without setState, the UI would not reflect the change in the _counter variable.
This ability to refresh the UI in response to state changes is at the heart of how Flutter achieves its reactive programming model.
Using setState in Flutter is key for updating the UI in response to changes in your app’s state. Here are prime scenarios where it’s most fitting to use it:
User Interaction: When you need the UI to reflect changes following user actions—like button presses, swiping, or other gestures. For instance, a user toggling a switch to update a preference.
Asynchronous Data Fetching: After obtaining data from an API, use setState to update your widgets to reflect the new data.
This ensures the data is presented immediately once available.
Animations: For simple animations, setState can update your UI components as the animation progresses, though for more complex animations, consider AnimatedBuilder or AnimationController.
Form Input Changes: Updating form fields and reflecting validations in real time benefits from setState. If a user types into a text field, setState helps display real-time validation messages.
setState EffectivelyKeep State Management Local: Avoid using setState for global state management. For larger apps, look into state management solutions like Provider, Bloc, or Riverpod to manage state more efficiently.
Minimize UI Updates: Ensure setState only encapsulates the minimal UI components that need updating.
This reduces unnecessary rebuilds and improves performance.
Batch State Updates: Group state updates within a single setState call to prevent multiple rebuilds and improve app efficiency.
Avoid Heavy Computations: Do not perform heavy calculations within the setState call itself. Compute values beforehand or offload to a separate method to keep the UI responsive.
Use StatefulWidgets Judiciously: Not every widget needs to be a StatefulWidget. Utilize StatefulWidget only when there’s a clear need for mutable state.
With these points in mind, integrating setState thoughtfully in your Flutter app can enhance your app’s responsiveness and user experience significantly.
Here you go.
1. Create a new Flutter project
First, make sure you have Flutter installed and set up. Then, create a new Flutter project by running:
flutter create my_project cd my_project
2. Open the project in your IDE
Open the created project in your preferred IDE (VS Code, Android Studio, etc.).
3. Update the main.dart file
Open the lib/main.dart file and update it as follows:
import 'package:flutter/material.dart';
void main() {
runApp(MyApp());
}
class MyApp extends StatelessWidget {
@override
Widget build(BuildContext context) {
return MaterialApp(
title: 'Flutter Demo',
theme: ThemeData(
primarySwatch: Colors.blue,
),
home: MyHomePage(),
);
}
}
class MyHomePage extends StatefulWidget {
@override
_MyHomePageState createState() => _MyHomePageState();
}
class _MyHomePageState extends State<MyHomePage> {
int _counter = 0;
void _incrementCounter() {
setState(() {
_counter++;
});
}
@override
Widget build(BuildContext context) {
return Scaffold(
appBar: AppBar(
title: Text('Flutter Demo Home Page'),
),
body: Center(
child: Column(
mainAxisAlignment: MainAxisAlignment.center,
children: <Widget>[
Text(
'You have pushed the button this many times:',
),
Text(
'$_counter',
style: Theme.of(context).textTheme.headline4,
),
],
),
),
floatingActionButton: FloatingActionButton(
onPressed: _incrementCounter,
tooltip: 'Increment',
child: Icon(Icons.add),
),
);
}
}
Explanation:
Set up main.dart: Import package:flutter/material.dart and create the main MyApp widget that builds the app.
Create MyHomePage widget: Extend StatefulWidget to create MyHomePage with the _MyHomePageState class.
Define state variables: In _MyHomePageState, declare an integer _counter to keep track of the count.
Update state using setState(): Implement _incrementCounter method that calls setState(), which updates _counter and notifies the framework to rebuild the widget.
Build UI: Use Scaffold, AppBar, and Center widgets to design the UI, and display the _counter value. Add a FloatingActionButton that triggers _incrementCounter.
4. Run your app
Save all files and run the app using:
flutter run
That’s it! Now your Flutter app uses setState to update the UI based on state changes.
Jumping right in. One common mistake is calling setState too frequently or unnecessarily, which can lead to performance issues. Best practice?
Only call setState when the state actually changes.
Another pitfall is updating state within a build method. The build method should be pure and not contain side effects, including state updates. Instead, structure your logic to update state outside of build to ensure clear separation of concerns.
Misunderstanding the asynchronous nature of setState is also a problem.
Since setState doesn’t immediately update the UI, relying on state changes for subsequent lines of code might lead to unexpected results. Use the setState callback if you need to perform actions after the state has updated.
Also, avoid direct modifications of state without setState. For example, directly changing a list item without wrapping it in setState won’t trigger a rebuild.
Always use setState for all updates.
Consider state object size. If the object contains a lot of data, changing any part of it with setState will trigger a rebuild of the entire widget subtree. Keeping state objects lean can help mitigate unnecessary renders.
Lastly, avoid setting state in asynchronous calls without checking if the widget is still mounted.
If the widget is not mounted, you might encounter exceptions. Use if (mounted) checks before calling setState in asynchronous operations.
There you have it, some best practices to keep your Flutter app running smoothly!
To create a simple Flutter app that updates its UI based on state changes, you need to follow these steps:
However, there are some common pitfalls to avoid when using setState in Flutter:
By following these best practices and understanding how to use setState effectively, you can create efficient and responsive Flutter apps that update their UI based on state changes.