

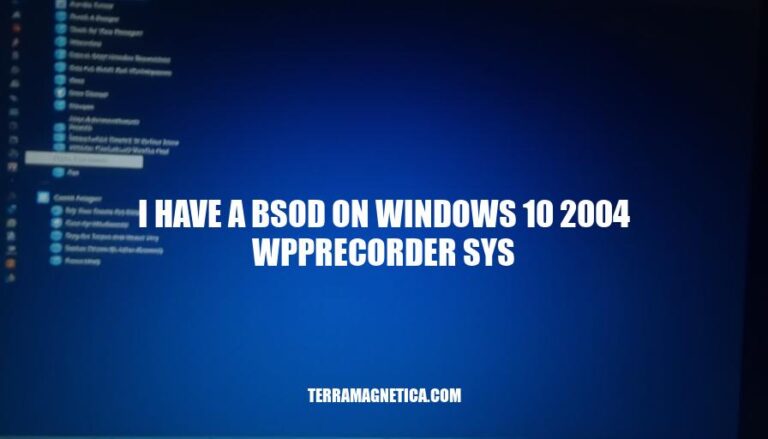
Encountering a Blue Screen of Death (BSOD) on Windows 10 2004 with the error related to wpprecorder.sys can be a frustrating experience. This specific error often points to issues with system file corruption, problematic Windows updates, or issues with the Intel Management Engine driver. Understanding and resolving this issue is crucial as it can prevent system instability, data loss, and ensure the smooth functioning of your computer.
Addressing this error promptly can help maintain the overall health and performance of your system.
To identify the BSOD on Windows 10 2004 wpprecorder.sys error, follow these steps:
Check Error Logs: Open the Start Menu, type “Event Viewer” in the search bar, and press Enter. Expand the “Windows Logs” section and select “System” to review error logs. Look for any critical errors or warnings related to the wpprecorder.sys file.
Use Diagnostic Tools: Download and install diagnostic tools such as BlueScreenView, WhoCrashed, or WinDbg.
These tools can analyze the BSOD error and provide detailed information about the cause.
Run Windows Memory Diagnostics: In the search box, type “Memory” and select “Windows Memory Diagnostic”. After the test is run, use Event Viewer to view the results under the system log. Look for the “MemoryDiagnostics-Results” entry to view the results.
Check for System File Corruption: Open Command Prompt as an administrator and run the command sfc /scannow to check for and repair any corrupted system files.
Update Drivers: Ensure that all your drivers, especially the Intel Management Engine driver, are up to date.
Visit the manufacturer’s website to download and install the latest drivers.
Perform Startup Repair: Boot from a Windows installation media and select “Repair your computer.” Choose “Troubleshoot” and then “Advanced options.” Select “Startup Repair” to fix any startup issues.
Disconnect from the Internet: If the error occurs after a Windows update, disconnect from the internet and uninstall the recent updates. Reconnect to the internet only after resolving the issue.
By following these steps, you can identify and resolve the BSOD on Windows 10 2004 wpprecorder.sys error.
Driver conflicts: Outdated or incompatible drivers can cause the wpprecorder.sys BSOD error.
Outdated software: Running outdated software can lead to the wpprecorder.sys BSOD error.
Hardware issues: Faulty hardware can trigger the wpprecorder.sys BSOD error.
Software compatibility issues: Incompatible software can cause the wpprecorder.sys BSOD error.
Corrupted system files: System file corruption can result in the wpprecorder.sys BSOD error.
Bad Windows update: A problematic Windows update can cause the wpprecorder.sys BSOD error.
Intel Management Engine driver issues: Issues with the Intel Management Engine driver can lead to the wpprecorder.sys BSOD error.
Disconnect from the Internet: Prevent Windows from downloading updates that might cause the BSOD.
Boot into Safe Mode: Restart your computer and press F8 repeatedly until the Advanced Boot Options menu appears. Select Safe Mode.
Uninstall Recent Updates: Open the Settings app, go to Update & Security, and uninstall recent updates.
Update Intel Management Engine (IME) Driver: Download the latest IME driver from Intel’s website on another computer, transfer it to a USB drive, and install it on your affected computer.
Run System File Checker (SFC): Open Command Prompt as administrator and type sfc /scannow. Press Enter and wait for the scan to complete.
Run Deployment Imaging Service and Management Tool (DISM): In Command Prompt as administrator, type DISM /Online /Cleanup-Image /RestoreHealth and press Enter.
Check for Corrupt System Files: Use the chkdsk utility to check for disk errors.
Open Command Prompt as administrator and type chkdsk /f /r.
Perform a System Restore: If the issue persists, perform a system restore to revert your computer to a previous state before the error occurred.
Update Device Drivers: Ensure all your device drivers are up to date. Visit the manufacturer’s website for the latest drivers.
Disable NTFS Compression: Open Command Prompt as administrator and type compact /u /s:c /i to disable NTFS compression.
Check for Hardware Issues: Run a hardware diagnostic tool to check for any hardware issues that might be causing the BSOD.
Perform a Clean Boot: Disable all non-Microsoft services to see if a third-party service is causing the issue. Open Task Manager, go to the Services tab, and disable all services.
Reinstall Windows: If all else fails, back up your data and perform a clean installation of Windows.
I hope this helps!
Keep Windows Updated: Regularly update your Windows 10 to ensure you have the latest patches and fixes. This can prevent issues related to system file corruption or bad updates that might cause the wpprecorder.sys error.
Update Drivers: Ensure all your drivers, especially the Intel Management Engine (IME) driver, are up to date. Outdated or incompatible drivers can lead to BSOD errors.
Run System File Checker (SFC): Use the SFC tool to scan for and repair corrupted system files.
Open Command Prompt as an administrator and run the command sfc /scannow.
Perform Startup Repair: If you encounter the BSOD, use the Windows installation media to perform a startup repair. This can fix issues that prevent Windows from starting properly.
Disconnect from the Internet During Updates: If you suspect the error is caused by a problematic update, disconnect from the internet before installing updates and reconnect only after the update is complete.
Use Reliable Antivirus Software: Ensure your system is protected from malware and viruses that can corrupt system files and cause BSOD errors.
Avoid Unnecessary Software: Minimize the number of unnecessary programs running on your system to reduce the risk of software conflicts that can lead to BSOD errors.
Check Hardware: Regularly check your hardware for any signs of malfunction or failure. Faulty hardware can trigger BSOD errors, including those related to the wpprecorder.sys file.
Backup Your Data: Regularly back up your important data to an external drive or cloud storage.
This ensures you can recover your files in case of a BSOD error.
Use System Restore: If you encounter the BSOD, use System Restore to revert your system to a previous state before the error occurred.
By following these preventive measures, you can reduce the likelihood of encountering the wpprecorder.sys BSOD error in the future.
To resolve the Blue Screen of Death (BSOD) on Windows 10 2004 with the wpprecorder.sys error, follow these steps:
Identify potential causes such as:
To prevent future occurrences, keep in mind:
Resolving this error is crucial to prevent data loss and ensure system stability.