

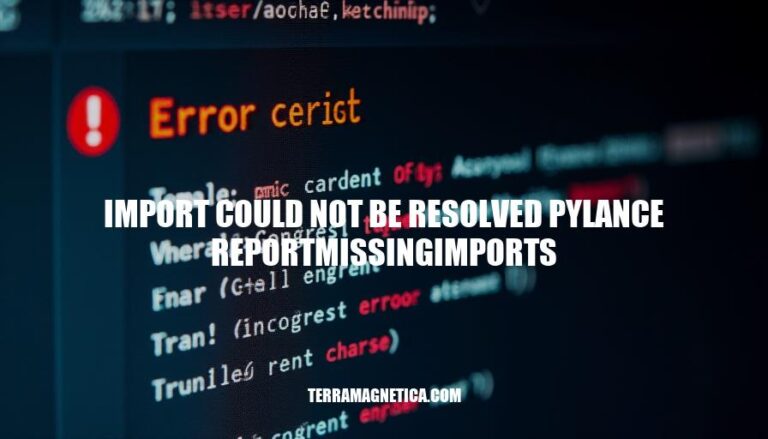
The error message “import could not be resolved Pylance (reportMissingImports)” is a common issue encountered by Python developers using Visual Studio Code. This error typically occurs when the Pylance language server cannot locate the specified module, often due to incorrect Python interpreter settings or missing module installations. Addressing this issue is crucial for ensuring smooth development workflows and accurate code analysis in VS Code.
The error “import could not be resolved Pylance reportMissingImports” means that Pylance, a Visual Studio Code extension for Python, can’t find the module you’re trying to import.
Pylance’s Role:
Why the Error Appears:
To fix it, ensure the module is installed, select the correct interpreter, and add necessary paths in the settings.
Here are the common causes of the ‘import could not be resolved Pylance reportMissingImports’ error:
Incorrect Python Interpreter Selection:
Ctrl + Shift + P (or Cmd + Shift + P on macOS), typing “Python: Select Interpreter,” and choosing the appropriate interpreter.Missing Modules:
pip install <module-name> or the appropriate command for your environment.Misconfigured Paths:
settings.json file of your project by configuring python.analysis.extraPaths.Virtual Environment Issues:
IDE Glitches:
Sure, here’s a step-by-step guide to troubleshoot and resolve the ‘import could not be resolved Pylance reportMissingImports’ error:
Check Python Interpreter:
Ctrl+Shift+P or Cmd+Shift+P on macOS).Python: Select Interpreter and select the correct interpreter for your project.Install Missing Modules:
pip to install the missing module:pip install <module_name>
Configure settings.json:
.vscode folder in your project directory.settings.json to include the paths of your modules:{
"python.analysis.extraPaths": ["./path_to_your_module"]
}
Restart VS Code:
Update Python Extension:
Check Virtual Environment:
source venv/bin/activate # On macOS/Linux
.\venv\Scripts\activate # On Windows
Following these steps should help resolve the ‘import could not be resolved’ error in Pylance. If the issue persists, double-check the module installation and interpreter settings.
To avoid encountering the ‘import could not be resolved Pylance reportMissingImports’ error in the future, consider these best practices:
Consistent Development Environment:
venv, virtualenv, pipenv) to isolate project dependencies.Regularly Update Dependencies:
pip or pipenv.pip list --outdated and update packages as needed.Configure Pylance Properly:
python.analysis.extraPaths in your settings.json file.Check PYTHONPATH:
PYTHONPATH environment variable includes all necessary paths.Correct Module Installation:
pip to ensure they are placed in the correct location.Version Management:
pyenv to manage different Python versions and ensure compatibility.By following these practices, you can minimize the chances of encountering import resolution issues in your projects.
is a common issue in Python development, typically caused by incorrect interpreter settings, missing module installations, or misconfigured paths.
To resolve this issue, ensure the correct Python interpreter is selected, install missing modules using pip, and configure necessary paths in the settings.json file.
Additionally, consider best practices such as:
PYTHONPATH