

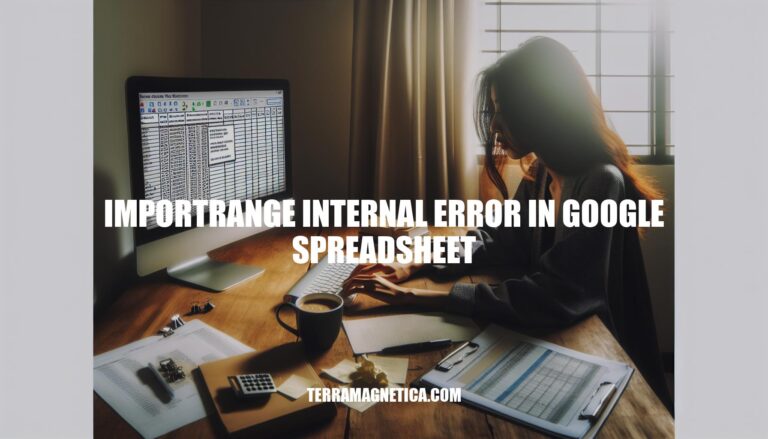
The IMPORTRANGE internal error in Google Sheets occurs when the function, which is used to import data from one spreadsheet to another, fails to execute properly. This error can be caused by several factors, including:
Would you like to know how to fix this error?
Here are the common causes of the ‘IMPORTRANGE internal error’ in Google Sheets:
Permission Issues: If the spreadsheet you’re trying to import data from isn’t shared with you, you’ll encounter an error. Ensure you have the necessary access permissions.
Incorrect Range References: Errors can occur if the specified range doesn’t exist. For example, referencing a non-existent sheet or cell range will cause issues.
Service Disruptions: Sometimes, Google Sheets services experience temporary disruptions. Refreshing the page or trying again later can help.
Formula Errors: Minor errors in the formula, such as incorrect syntax or case sensitivity in cell references, can also lead to this error.
Browser Issues: Occasionally, the browser itself might cause problems. Trying a different browser or clearing the cache can resolve the issue.
Here are the steps to troubleshoot and resolve the ‘IMPORTRANGE internal error’ in Google Sheets:
Here are some advanced solutions for resolving the persistent ‘IMPORTRANGE internal error’ in Google Sheets:
Alternative Browsers: Try opening the Google Sheet in a different browser (e.g., switching from Chrome to Firefox or Edge) to see if the issue persists.
Modifying Formula Cases: Change the case of any letter in the second argument of the IMPORTRANGE function. For example, modify IMPORTRANGE("id", "A:A") to IMPORTRANGE("id", "A:a"). This can reset the cache and resolve the error.
Using IFERROR: Implement the IFERROR function to handle the error gracefully. For instance, use IFERROR(IMPORTRANGE("id", "A:A"), IMPORTRANGE("id", "A:a")).
Contacting Google Support: If the issue persists, contact Google Support for assistance. Provide them with detailed information about the error and the steps you’ve already taken to troubleshoot it.
These steps should help you address the IMPORTRANGE internal error effectively.
The IMPORTRANGE internal error in Google Sheets can be caused by access issues, incorrect range references, service problems, formula errors, and browser issues.