

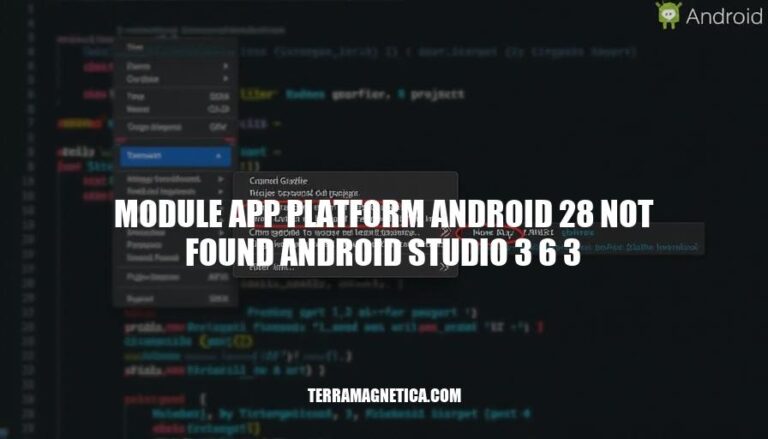
The error message “module ‘app’ platform ‘android-28′ not found” in Android Studio 3.6.3 is a common issue faced by Android developers. This error typically occurs when the required Android SDK for API level 28 is not installed or properly configured. It’s relevant because it can halt development progress, making it crucial for developers to understand how to resolve it efficiently.
The error “module ‘app’ platform ‘android-28′ not found” in Android Studio 3.6.3 typically occurs when the required Android SDK for API level 28 (Android 9.0) is not installed or recognized by the IDE. Here are the key details:
Context: This error usually arises when you open or sync a project that targets API level 28, but the corresponding SDK is missing from your local environment.
Cause: The Android Studio cannot find the specified platform because the SDK for Android 9.0 (API level 28) is not installed or not properly configured.
Solution:
Tools -> SDK Manager in Android Studio, and ensure that the SDK for API level 28 is installed.File -> Sync Project with Gradle Files.This should resolve the error and allow Android Studio to recognize the required platform. If you encounter further issues, restarting Android Studio or checking your project’s build.gradle file for correct SDK configurations might help.
The ‘module app platform android 28 not found’ error in Android Studio 3.6.3 can be caused by several issues:
Missing SDK Components: If the Android SDK for API level 28 is not installed, Android Studio won’t be able to find it. You can resolve this by going to Tools > SDK Manager and installing the required API level.
Incorrect Project Configuration: Sometimes, the project configuration files might not be set up correctly. Ensure that your build.gradle files are correctly configured to target API level 28. Also, resync your project with Gradle files by going to File > Sync Project with Gradle Files.
Corrupted SDK Installation: If the SDK installation is corrupted, it might not be recognized. Reinstalling the SDK for API level 28 can help resolve this issue.
Gradle Sync Issues: Gradle sync issues can also cause this error. Make sure to sync your project files properly and check for any errors in the settings.gradle file.
By addressing these potential causes, you should be able to resolve the error and continue with your development.
Sure, here’s a detailed, step-by-step guide to troubleshoot and resolve the ‘module app platform android 28 not found’ error in Android Studio 3.6.3:
Tools > SDK Manager.Android 9.0 (Pie) (API Level 28) is checked.Apply and then OK to install the SDK if it’s not already installed.File > Project Structure.Project section, ensure that the Project SDK is set to Android API 28.Apply and then OK.build.gradle (Module: app):
compileSdkVersion and targetSdkVersion are set to 28.android {
compileSdkVersion 28
defaultConfig {
targetSdkVersion 28
}
}
File > Sync Project with Gradle Files.local.properties Filelocal.properties:
sdk.dir path is correctly pointing to your Android SDK location.sdk.dir=/path/to/your/sdk
Build > Clean Project.Build > Rebuild Project.File > Project Structure > SDK Location.Android SDK Location is correctly set.gradle-wrapper.properties:
distributionUrl=https\://services.gradle.org/distributions/gradle-6.5-all.zip
Help > Check for Updates to ensure you have the latest version of Android Studio.Following these steps should help you resolve the ‘module app platform android 28 not found’ error in Android Studio 3.6.3.
Implementing these measures can help prevent encountering the ‘module app platform android 28 not found’ error in future projects.
Follow these steps:
Regularly updating your SDK, maintaining proper project setup, using the SDK Manager, syncing with Gradle, keeping Android Studio updated, managing dependencies, and backing up configurations can help prevent this error in future projects.