

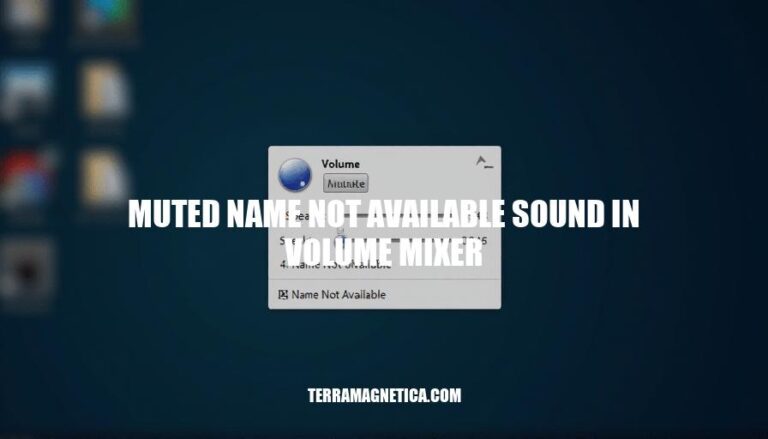
The issue of “muted name not available” in the volume mixer is a common problem that many Windows users encounter. This occurs when an unidentified audio source appears in the volume mixer, often causing confusion and frustration as users struggle to identify and resolve the issue. This can disrupt audio playback and make it difficult to manage sound settings effectively.
Here are the potential causes of the ‘muted name not available sound in volume mixer’ issue:
Driver Problems:
System Errors:
Third-Party Applications:
External Playback Devices:
Potentially Unwanted Programs (PUPs):
To identify the ‘muted name not available sound in volume mixer’ issue, look for these indicators:
These visual cues and symptoms can help you pinpoint the issue within the Volume Mixer.
Sure, here are the step-by-step instructions to troubleshoot the ‘muted name not available sound in volume mixer’ problem:
Check Playback Devices:
Win + R to open the Run dialog.mmsys.cpl and press Enter.Update Audio Drivers:
Win + X and select Device Manager.Restart Windows Audio Services:
Win + R, type services.msc, and press Enter.Run System File Checker (SFC) Scan:
Win + X and select Windows Terminal (Admin).sfc /scannow and press Enter.Reset Sound Devices and Volumes:
Win + I to open Settings.Run a Virus Scan:
Follow these steps, and you should be able to resolve the ‘muted name not available sound in volume mixer’ problem. If the issue persists, consider seeking further assistance from a professional.
Here are some tips and best practices to prevent the ‘muted name not available sound in volume mixer’ issue from reoccurring:
Update Audio Drivers Regularly: Ensure your audio drivers are always up-to-date. You can do this through Device Manager or by visiting the manufacturer’s website.
Check Playback Devices: Regularly check your playback devices in the sound settings. Right-click the speaker icon in the system tray, select “Playback devices,” and ensure no unnecessary or unknown devices are enabled.
Restart Audio Services: Occasionally restart the Windows Audio Endpoint Builder service. This can help resolve any temporary glitches.
Run System Scans: Use tools like SFC (System File Checker) to scan and repair any corrupted system files that might affect audio settings.
Reset Sound Settings: Periodically reset sound devices and volumes to their default settings. This can be done through the Volume Mixer in the sound settings.
Avoid Third-Party Audio Enhancers: Be cautious with third-party audio enhancement software, as they can sometimes interfere with the default audio settings.
Regular System Maintenance: Keep your system clean and optimized by performing regular maintenance tasks like disk cleanup and defragmentation.
By following these practices, you can minimize the chances of encountering this issue again.
The ‘muted name not available sound in volume mixer’ issue is a common problem that can be caused by outdated audio drivers, system errors, third-party applications, external playback devices, and potentially unwanted programs (PUPs).
To troubleshoot this issue, look for indicators such as the Volume Mixer showing an entry labeled ‘Name not available’ with no associated application icon.
By following these steps, you can resolve the issue.