

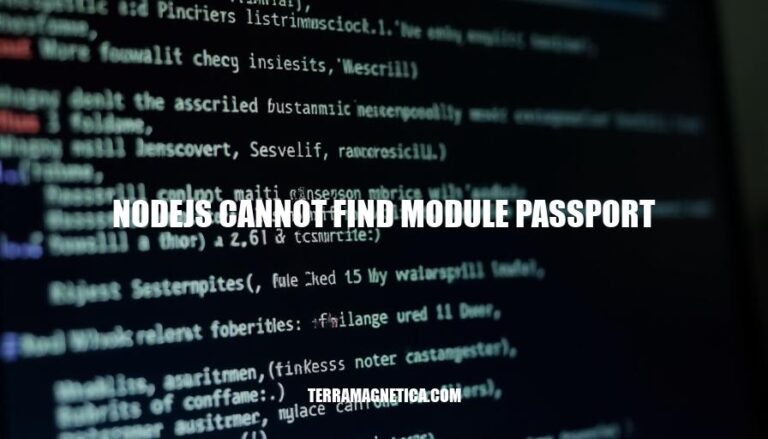
Encountering the ‘Node.js cannot find module passport’ error can be a significant setback for developers leveraging Passport.js for authentication. This issue often arises due to missing or incorrectly referenced modules and is quite common among those integrating Passport.js with their Node.js applications. Properly managing dependencies and paths is crucial to resolving this problem effectively.
Missing Installation: The most common reason is that the passport module hasn’t been installed. You can install it using npm install passport.
Incorrect Path: If the module is installed but Node.js can’t find it, it might be due to an incorrect path. Ensure that the path in your require statement matches the actual location of the passport module.
Configuration File Errors: Errors in your configuration file, such as package.json, can also cause this issue.
Ensure that passport is listed correctly under dependencies or devDependencies.
Outdated Version: An outdated version of Node.js or npm might cause compatibility issues. Ensure both are up to date.
Node Modules Directory: Sometimes, the node_modules directory can get corrupted. Deleting it and running npm install again can fix this.
Typo in Module Name: A simple typo in the module name can cause this error.
Double-check the spelling in your require statement.
IDE or Development Server Glitch: Sometimes, the issue might be with your IDE or development server. Restarting them can sometimes resolve the issue.
TypeScript Project: If you’re working on a TypeScript project, ensure that the type definitions for passport are installed using npm install @types/passport.
File Extension Issues: Ensure that the file extension is correct when requiring the module.
Main Field in package.json: If the passport module’s package.json has a main field pointing to a non-existent entry file, this can cause the error.
I hope this helps!
To verify that Passport.js is correctly installed, follow these steps:
Check if Passport.js is installed:
npm list passport
If Passport.js is installed, you should see it listed in the output. If it’s not listed or you see an error, proceed to install it.
Install Passport.js:
npm install passport
Verify the installation by running a Node.js script to require Passport.js. Create a file test-passport.js with the following content:
try {
require('passport');
console.log('Passport.js is installed correctly.');
} catch (error) {
console.error('Passport.js is not installed correctly:', error.message);
}
Run the script:
node test-passport.js
This should print Passport.js is installed correctly. If it prints an error message saying Cannot find module 'passport', double-check the installation step.
Verify the module installation: Ensure ‘passport’ module is installed in your project. Run npm list passport to check if it’s listed. If not, install it with npm install passport.
Check the require statement: Confirm the require statement in your code is correctly referencing ‘passport’.
It should be: const passport = require('passport');.
Path consistency: Ensure the file paths in your code are consistent. Avoid relative paths that might change based on the file’s location. Use absolute paths or verify relative paths accurately.
For example, instead of require('../node_modules/passport'), stick to require('passport').
Node modules folder: Confirm the ‘node_modules’ folder is in the correct directory level of your project. It should be in your project’s root directory.
Package.json file: Verify ‘passport’ is listed under dependencies in your package.json file. Open package.json and check for:
"dependencies": {
"passport": "^0.4.1"
}
If it’s missing, add it and run npm install.
Node.js version: Ensure your Node.js version is compatible with the version of ‘passport’ you’re using. Check your Node.js version with node -v and cross-reference it with the ‘passport’ module documentation.
Clear the npm cache: If all else fails, clearing the npm cache might help. Run npm cache clean --force, delete the ‘node_modules’ folder and package-lock.json, and reinstall dependencies with npm install.
Following these steps should help ensure all paths are correctly referenced to avoid ‘nodejs cannot find module passport’ errors.
The configuration file in linking modules is crucial because it defines the settings and parameters that determine how different modules interact and function within a system. Without a properly configured file, modules may not be able to find each other, leading to errors and system failures.
To resolve the ‘nodejs cannot find module passport’ error, follow these steps:
Check the Module Name: Ensure that the module name used in your code matches the actual module name.
Verify the Module is Installed: Use the command npm list to check if the passport module is listed under installed packages.
Check the Module’s Installation Location: Verify that the module is installed in the correct directory and that the path is correctly referenced in your code.
Clean the Node.js Cache: Run the command npm cache clean --force to clear the npm cache.
Reinstall the Module: Use the command npm install passport to reinstall the module.
Update Node.js and npm: Ensure that Node.js and npm are up to date by running npm install -g npm and updating Node.js to the latest version.
Check for Typos or Syntax Errors: Review your code for any typos or syntax errors that might be causing the issue.
Consult the Module’s Documentation or Community: Refer to the passport module’s documentation or community forums for additional troubleshooting tips.
By following these steps, you should be able to resolve the ‘nodejs cannot find module passport’ error and ensure that your modules are correctly linked and functioning.
Ensure Passport is installed:
npm install passport
Check package.json:
{
"dependencies": {
"passport": "^0.7.0"
}
}
Reinstall all packages:
rm -rf node_modules package-lock.json npm cache clean --force npm install
Link Passport:
npm link passport
Use Passport in an Express app:
const passport = require('passport');
const LocalStrategy = require('passport-local').Strategy;
Initialize Passport:
app.use(passport.initialize()); app.use(passport.session());
Serialize and deserialize users:
passport.serializeUser((user, done) => {
done(null, user.id);
});
passport.deserializeUser((id, done) => {
User.findById(id, (err, user) => {
done(err, user);
});
});
Add a local strategy:
passport.use(new LocalStrategy((username, password, done) => {
User.findOne({ username: username }, (err, user) => {
if (err) return done(err);
if (!user) return done(null, false);
if (!user.verifyPassword(password)) return done(null, false);
return done(null, user);
});
}));
Ensure TypeScript type definitions (if using TypeScript):
npm install @types/passport
Check main field in package.json:
{
"main": "index.js"
}
These commands and configurations should help resolve the ‘nodejs cannot find module passport’ error in various scenarios.
Ensure that the passport module is installed by running npm install passport.
Verify that the package.json file lists passport as a dependency and update it if necessary.
Reinstall all packages using rm -rf node_modules package-lock.json followed by npm cache clean --force and npm install.
If still experiencing issues, try linking passport with npm link passport or check for typos or syntax errors in your code.
Additionally, ensure that TypeScript type definitions are installed if using TypeScript, and verify the main field in package.json is set correctly.
Regularly updating Node.js and npm to the latest versions can also help prevent similar issues.