

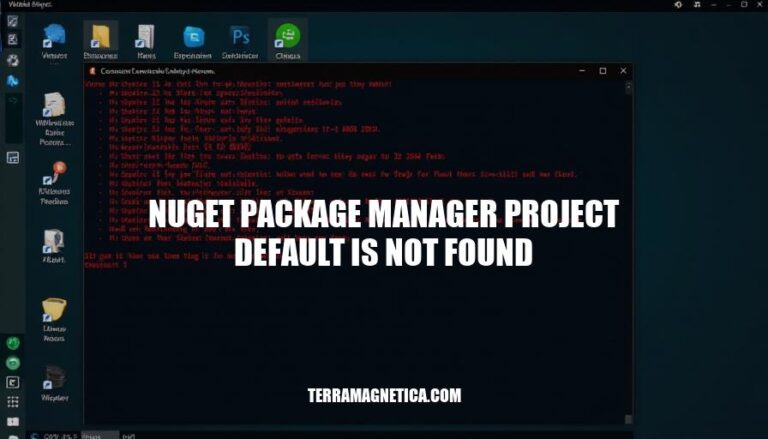
NuGet Package Manager, a tool vital for .NET development, facilitates the management of project dependencies by automating library installation, updates, and removals. Encountering the ‘project default is not found’ issue suggests a misconfiguration or missing project file, hindering the proper functioning of NuGet. This error might stem from incorrect paths, missing references, or inconsistencies in the project setup, all of which disrupt the intended seamless integration of packages into a .NET project.
The ‘NuGet Package Manager Project Default is not found’ error message occurs when the NuGet Package Manager in Visual Studio cannot locate the default project. This error can be caused by several factors:
Misconfiguration: The NuGet configuration settings might be incorrect or misconfigured. This can happen if the package source settings are not properly set up or if there are issues with the NuGet configuration file.
Missing Project Files: The project files (.csproj or packages.config) might be missing or corrupted.
If these files are not present or are not correctly formatted, the NuGet Package Manager will not be able to find the default project.
Incorrect Settings: The settings in Visual Studio might be incorrect. For example, the default project might not be set correctly, or there might be issues with the Visual Studio environment settings.
Cache Issues: The NuGet cache might be corrupted or outdated. Clearing the NuGet cache can sometimes resolve this issue.
Offline Resources: If the package manager is set to use offline resources and those resources are not available, this error can occur.
Consent Issues: In some cases, package restore might fail because consent has not been granted for certain operations.
To resolve this error, you can try the following steps:
Ensure that the NuGet configuration settings are correct.
Check that the project files (.csproj or packages.config) are present and correctly formatted.
Set the default project correctly in Visual Studio.
Clear the NuGet cache.
Ensure that the package manager is not set to use offline resources if they are not available.
Grant the necessary consent for package restore operations.
By addressing these potential causes, you can resolve the ‘NuGet Package Manager Project Default is not found’ error and continue working on your project.
To identify the root cause of the ‘NuGet Package Manager Project Default is not found’ error, follow these steps:
Check Project Settings: Ensure that the project is correctly set as the default in Visual Studio. Go to Tools > Options > NuGet Package Manager > Package Sources and verify that the correct project is selected.
Verify File Paths: Confirm that the project files are located in the correct directory and that there are no broken file paths. Check the .csproj file for any incorrect references.
Inspect NuGet Configuration Files: Look at the NuGet.Config file to ensure it is correctly configured.
Make sure that the package sources are correctly listed and that there are no syntax errors in the configuration file.
Restore NuGet Packages: Right-click on the solution in Visual Studio and select Restore NuGet Packages. This can help resolve issues related to missing packages.
Update NuGet Package Manager: Ensure that you are using the latest version of the NuGet Package Manager. Go to Tools > NuGet Package Manager > Package Manager Settings and check for updates.
By following these steps, you should be able to identify and resolve the root cause of the error.
Open Visual Studio.
Go to Tools > NuGet Package Manager > Package Manager Settings.
In the Package Manager Settings window, select Package Sources.
Ensure that nuget.org is listed as a package source. If it is not, click + to add a new source and enter the following details:
Name: nuget.org
Click Update to save the changes.
Go to Tools > NuGet Package Manager > Manage NuGet Packages for Solution.
In the Manage NuGet Packages window, click Restore to restore all packages for the solution.
If the error persists, close Visual Studio and reopen it.
Rebuild the solution by going to Build > Rebuild Solution.
Check the Error List window for any errors and fix them if necessary.
If the error still occurs, try clearing the NuGet cache by going to Tools > NuGet Package Manager > Package Manager Settings > Package Cache and clicking Clear All.
Finally, try installing the package again by going to Tools > NuGet Package Manager > Manage NuGet Packages for Solution and selecting the package you want to install.
Common pitfalls users might encounter while resolving the ‘nuget package manager project default is not found’ error include:
Incorrect Project Selection: Ensure the correct project is selected in the Package Manager Console. Sometimes, the default project dropdown is empty or set to the wrong project.
Missing Packages: Verify that all required NuGet packages are installed and available in the repository. Missing packages can cause this error.
Outdated NuGet Version: Ensure that you are using the latest version of NuGet.
Older versions might not support certain features or have bugs that cause this error.
Corrupted Packages: Check if any of the installed packages are corrupted. Uninstalling and reinstalling the packages can help resolve this issue.
Misconfigured Project Files: Ensure that the project file (.csproj) or packages.config file is correctly configured. Incorrect references can lead to this error.
Visual Studio Settings: Make sure that the NuGet Package Manager settings are correctly configured in Visual Studio.
Go to Tools > NuGet Package Manager > Package Manager Settings and ensure that both options under Package Restore are enabled.
Troubleshooting tips to avoid or fix these issues:
Select the Correct Project: Open the Package Manager Console, and manually select the correct project from the dropdown menu.
Install Missing Packages: Use the Install-Package command to install any missing packages.
Update NuGet: Update NuGet to the latest version through the Visual Studio Installer.
Reinstall Packages: Uninstall and reinstall any packages that might be corrupted.
Check Project Configuration: Review the .csproj or packages.config file for any incorrect references and correct them.
Enable Package Restore: Enable package restore in Visual Studio by going to Tools > NuGet Package Manager > Package Manager Settings and setting both options under Package Restore.
By following these steps, you can avoid or fix the ‘nuget package manager project default is not found’ error effectively.
Ensure that the correct project is selected in the Package Manager Console and verify that all required NuGet packages are installed and available in the repository.
Update NuGet to the latest version through the Visual Studio Installer if necessary. Check for corrupted packages and reinstall them if needed.
Review the .csproj or packages.config file for any incorrect references and correct them.
Enable package restore in Visual Studio by going to Tools > NuGet Package Manager > Package Manager Settings and setting both options under Package Restore.
If the error persists, try clearing the NuGet cache and rebuilding the solution.