

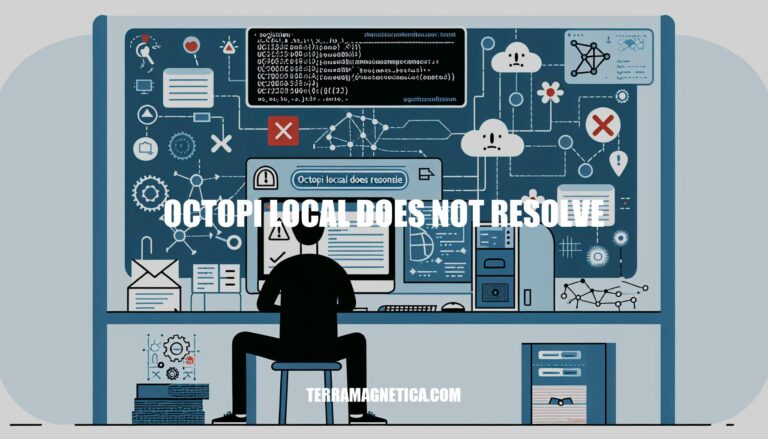
Facing issues with the resolution of ‘octopi.local’? Trying to access your OctoPi instance but running into roadblocks? It’s a common dilemma that many encounter.
You’re not alone in this, and we’re here to guide you through the troubleshooting process to get your OctoPi up and running smoothly.
The issue you’re encountering with OctoPi not resolving via octopi.local is a common one. Let’s troubleshoot it:
Windows Users:
.local extensions. To resolve this, follow these steps:
mDNSresponder.exe (part of the Bonjour support)..local as its own LAN-specific top-level domain, you’ll need to access your OctoPi instance by its IP address instead of octopi.local.Other Troubleshooting Steps:
octopi.local nor the IP address works, your OctoPi instance might not be on your network. Check if it’s properly connected.Hostname and IP Address:
ping octopi.local via SSH to verify if it’s working.ifconfig (look for the inet address for eth0 if wired or wlan0 if wireless).If you’re having trouble accessing your OctoPi instance using the address octopi.local, here are some steps to troubleshoot the issue:
Windows Users:
.local part in the address makes it a special address. While Linux and MacOS systems can understand it, Windows needs a little extra help.mDNSresponder.exe (part of the Bonjour support you just installed)..local as its own LAN-specific top-level domain, you’ll need to access your OctoPi instance by its IP address instead.octopi.local nor the IP address works, your OctoPi instance might not even be on your network. Refer to this post for further troubleshooting: Troubleshooting OctoPi Network Connection.Checking OctoPrint Logs:
cat ~pi/.octoprint/logs/octoprint.log
sudo service octoprint restart
sudo service octoprint stop
And then start it manually from your SSH console:
~pi/oprint/bin/octoprint serve
If you’re having trouble accessing your OctoPi instance using the address octopi.local, there are a few steps you can take to resolve this issue:
Windows Users:
.local domain extension. To enable access to octopi.local, follow these steps:
octopi.local.Linux and MacOS Users:
.local addresses. You should be able to access octopi.local directly..local as its own specific top-level domain. If it is, you’ll need to access your OctoPi instance using its IP address instead.Troubleshooting:
octopi.local nor the IP address works, your OctoPi instance might not be on your network. Refer to this post for further troubleshooting steps.If you’re encountering issues with resolving the hostname “octopi.local” on your network, here are some steps to troubleshoot and potentially fix the problem:
Install Bonjour Print Services for Windows:
Check Your Home LAN Configuration:
Remember, the “.local” address is specific to Bonjour (also known as Avahi) and is primarily used by Linux and MacOS systems. By following these steps, you should be able to resolve the “octopi.local” hostname on your Windows machine. If all else fails, accessing OctoPi via its IP address is a reliable alternative.
If you’re experiencing issues with your OctoPrint setup and local connection, here are some steps you can take to troubleshoot:
Check Your WiFi Settings:
/boot/ directory on the SD card.octopi-wpa-supplicant.txt with an appropriate text editor.SSH Access:
USB Cable and Port Check:
Electromagnetic Interference:
Electrical Tape Over 5V Line:
Remember, these steps should help you diagnose and resolve common issues. If you continue to experience problems, feel free to seek further assistance from the OctoPrint community
Resolving the ‘octopi.local’ address not resolving hiccup is crucial to ensure uninterrupted access to your OctoPi setup. By following the steps outlined in this guide, whether it’s installing Bonjour Print Services for Windows, checking your LAN configuration, or diving into advanced troubleshooting, you can overcome this obstacle and have your OctoPi instance back online. Don’t let the ‘octopi.local does not resolve’ issue slow you down.
With persistence and the right approach, you’re on your way to seamless connectivity with your OctoPi setup.