

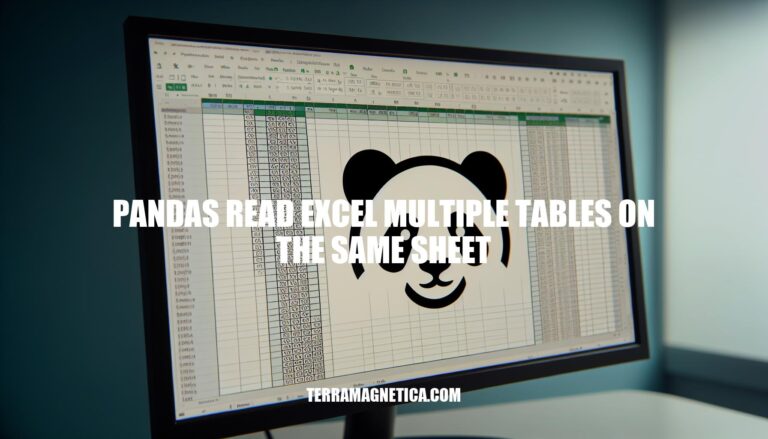
Have you ever faced the challenge of working with Excel files containing multiple tables on the same sheet? The task can seem daunting at first, but fear not! With the power of Pandas, handling such scenarios becomes a breeze.
In this article, we will delve into the intricacies of using Pandas to read and manipulate multiple tables on the same sheet in Excel. By exploring various options and parameters, you’ll discover how to efficiently extract the data you need with precision and ease. Let’s unlock the potential of Pandas read excel multiple tables on the same sheet together!
When working with Excel files using Pandas, a common scenario is when you have multiple tables on the same sheet. This can be a bit challenging, but don’t worry! With Pandas, you can easily read and manipulate these tables by utilizing various options and parameters.
One of the most straightforward ways to handle this situation is by specifying the sheet name or number when reading the Excel file. For instance, let’s say your Excel file has two sheets: “Sheet1” and “Sheet2”. You can use the `sheet_name` parameter in the `read_excel()` function to specify which sheet you want to read.
Here’s an example:
“`python
import pandas as pd
df = pd.read_excel(‘file.xlsx’, sheet_name=’Sheet1′)
“`
In this case, Pandas will only read the data from “Sheet1” and return a DataFrame containing that data.
But what if you have multiple tables on the same sheet? No problem! You can use the `usecols` parameter to specify which columns or column ranges you want to include in your output.
For example:
“`python
import pandas as pd
df = pd.read_excel(‘file.xlsx’, sheet_name=’Sheet1′, usecols=[‘A:D’, ‘F:H’])
“`
In this case, Pandas will read only the data from columns A to D and F to H on “Sheet1” and return a DataFrame containing that data.
You can also specify multiple sheets by passing a list of sheet names or numbers. For example:
“`python
import pandas as pd
dfs = pd.read_excel(‘file.xlsx’, sheet_name=[‘Sheet1’, ‘Sheet2’])
“`
In this case, Pandas will read the data from both “Sheet1” and “Sheet2” and return a dictionary containing two DataFrames: `dfs[‘Sheet1’]` and `dfs[‘Sheet2’]`.
As you can see, reading multiple tables on the same sheet with Pandas is relatively easy once you know how to use the various options and parameters. With a little practice and experimentation, you’ll be able to handle even the most complex Excel files with ease!
In conclusion, the ability to work with multiple tables on the same sheet in Excel using Pandas opens up a world of possibilities for data analysis and manipulation. By mastering the techniques discussed in this article, you can streamline your workflow, save time, and extract valuable insights from complex Excel files effortlessly. Whether you need to extract specific data from different parts of a sheet or consolidate information from various sources, Pandas provides the tools you need to tackle the task with confidence.
So, embrace the power of Pandas and elevate your data processing skills to new heights. The next time you encounter multiple tables on the same sheet, remember that Pandas is your trusted ally in navigating through the data maze!