

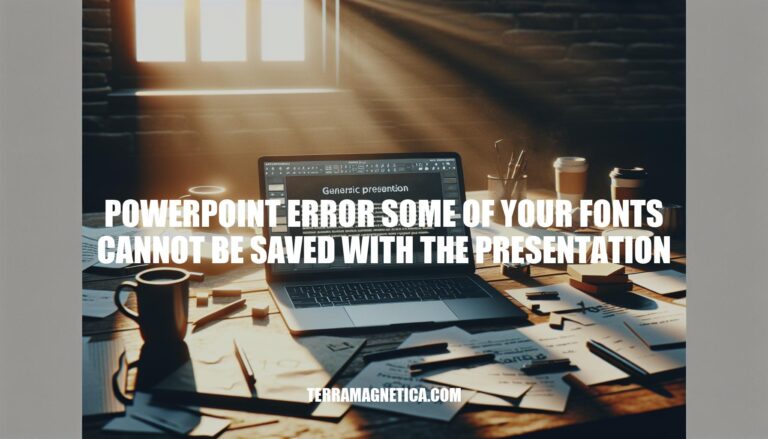
The PowerPoint error “Some of your fonts cannot be saved with the presentation” occurs when the software cannot embed certain fonts into the file. This typically happens due to font licensing restrictions or compatibility issues. As a result, users may experience difficulties in sharing or editing their presentations across different devices, potentially disrupting workflows and presentations.
Here are the common causes of the “PowerPoint error: Some of your fonts cannot be saved with the presentation”:
Unsupported Fonts: Some fonts are not supported by PowerPoint, especially if they are custom or third-party fonts. This can cause issues when saving the presentation.
Font Embedding Settings: If the font embedding settings are not configured correctly, PowerPoint may not be able to save the fonts with the presentation. Ensure that the “Embed fonts in the file” option is enabled under File > Options > Save.
Compatibility Problems: Fonts that are embedded in a Windows version of PowerPoint may not be compatible with the Mac version, leading to this error.
Licensing Restrictions: Some fonts have licensing restrictions that prevent them from being embedded in a presentation.
Corrupted Fonts: If a font file is corrupted, it can cause issues when PowerPoint tries to save it with the presentation.
Mixed Font Types: Using a mix of TrueType and OpenType fonts in the same presentation can sometimes lead to this error.
If you encounter this error, checking these areas can help resolve the issue.
Open the Presentation: Open your PowerPoint file.
Check Embedded Fonts:
File > Options > Save.Preserve fidelity when sharing this presentation, check Embed fonts in the file.Identify Problematic Fonts:
Home > Replace > Replace Fonts.Replace Fonts:
Replace Fonts dialog, select the problematic font and replace it with a standard font like Arial or Calibri.Check Slide by Slide:
Review Font Properties:
C:\Windows\Fonts.Properties.Details tab for embedding permissions.Save and Test: Save the presentation and check if the error persists.
These steps should help you identify and resolve the font issues in your PowerPoint presentation.
Sure, here are detailed solutions to resolve the “PowerPoint error: Some of your fonts cannot be saved with the presentation”:
These methods should help you resolve the font saving error in PowerPoint.
To prevent the “PowerPoint error: some of your fonts cannot be saved with the presentation” in future presentations, follow these tips:
Following these steps will help ensure your fonts are saved correctly and your presentations are error-free.
The PowerPoint error ‘Some of your fonts cannot be saved with the presentation’ occurs due to font licensing restrictions, compatibility issues, or unsupported fonts.
To resolve this issue, check the font embedding settings, identify and replace problematic fonts, and ensure consistent font usage.
Embedding fonts in the file by going to File > Options > Save and checking ‘Embed fonts in the file‘ can also help.
Additionally, using standard fonts like Arial, Times New Roman, or Calibri and avoiding third-party fonts can prevent this error.
By following these steps, you can resolve the font saving error and ensure smooth presentation creation and sharing.