

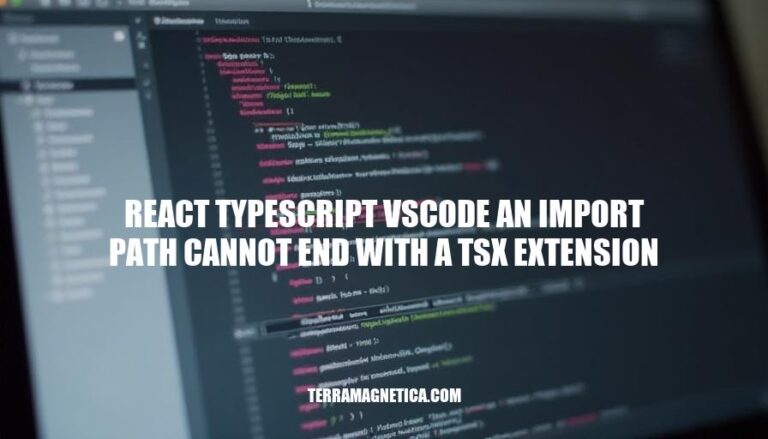
When working on a React TypeScript project in Visual Studio Code, you might encounter the error: “An import path cannot end with a ‘.tsx’ extension.” This issue arises because TypeScript does not recognize .tsx extensions in import paths. Instead, it expects the import paths to be without the extension, like import App from './App'. This error is relevant as it ensures proper module resolution and prevents runtime issues in your React TypeScript projects.
The error “An import path cannot end with a ‘.tsx’ extension” in a React TypeScript project using VSCode is triggered when you include the .tsx extension in your import statements. This happens because the TypeScript compiler expects module paths without the .tsx extension.
.tsx file with its extension: When you try to import a .tsx file and include the .tsx extension in the import path..tsx extensions unless explicitly configured.// Incorrect: Importing with .tsx extension
import App from './App.tsx';
import Header from './components/Header.tsx';
import Footer from './components/Footer.tsx';
// Correct: Importing without .tsx extension
import App from './App';
import Header from './components/Header';
import Footer from './components/Footer';
These corrected statements will resolve the error by removing the .tsx extension from the import paths.
Remove the .tsx extension from your import statements:
// Incorrect
import App from './App.tsx';
// Correct
import App from './App';
Ensure your tsconfig.json is properly configured:
{
"compilerOptions": {
"jsx": "react",
"moduleResolution": "node",
"resolveJsonModule": true,
"esModuleInterop": true,
"skipLibCheck": true,
"strict": true
}
}
Restart your TypeScript server in VSCode to apply changes.
These steps should resolve the error.
Including the .tsx Extension in Imports:
.tsx extension, e.g., import App from './App.tsx';.import App from './App';.Incorrect tsconfig.json Configuration:
tsconfig.json settings, which can cause the TypeScript compiler to misinterpret file paths.tsconfig.json includes "moduleResolution": "node" and "allowJs": true if needed.Auto-import Suggestions in VSCode:
Consistent Import Practices:
.tsx extension when importing TypeScript files.Proper tsconfig.json Setup:
tsconfig.json to ensure it aligns with your project’s needs.Manual Verification:
IDE Configuration:
By following these practices, you can avoid the common pitfalls that lead to the ‘import path cannot end with a .tsx extension’ error in React TypeScript projects.
Here are some best practices to manage import paths in React TypeScript projects and avoid the “an import path cannot end with a .tsx extension” error:
Remove Extensions: Avoid including .tsx extensions in your import statements. TypeScript can resolve the file without the extension.
// Instead of this:
import MyComponent from './MyComponent.tsx';
// Do this:
import MyComponent from './MyComponent';
Use Path Aliases: Configure path aliases to simplify and shorten import paths. This can be done in your tsconfig.json file.
{
"compilerOptions": {
"baseUrl": ".",
"paths": {
"@components/*": ["src/components/*"],
"@utils/*": ["src/utils/*"]
}
}
}
Then, you can import using aliases:
import MyComponent from '@components/MyComponent';
Project Structure: Organize your project structure logically. For example:
src/
├── components/
│ ├── MyComponent/
│ │ ├── index.tsx
│ │ └── MyComponent.module.css
├── utils/
│ ├── helpers.ts
└── App.tsx
This structure helps in maintaining clean and manageable import paths.
tsconfig.json Configuration: Ensure your tsconfig.json is properly set up to support path aliases and module resolution.
{
"compilerOptions": {
"target": "es5",
"module": "commonjs",
"jsx": "react",
"baseUrl": "./src",
"paths": {
"@components/*": ["components/*"],
"@utils/*": ["utils/*"]
}
}
}
VSCode Settings: Update your VSCode settings to recognize the path aliases. Add the following to your .vscode/settings.json:
{
"typescript.preferences.importModuleSpecifier": "non-relative",
"typescript.tsdk": "node_modules/typescript/lib"
}
By following these practices, you can avoid the .tsx extension error and maintain a clean, organized codebase.
To resolve the issue of an import path ending with a .tsx extension, it’s essential to understand how TypeScript and Webpack work together to handle imports. The problem arises when the import statement is not correctly formatted, leading to incorrect module resolution.
Using correct import statements: Ensure that import statements are properly formatted, using the correct syntax for importing components or modules.
Configuring path aliases: Set up path aliases in your tsconfig.json file to simplify imports and avoid long, cumbersome paths.
Organizing project structure: Maintain a logical project structure to keep import paths clean and manageable.
Configuring tsconfig.json: Ensure that the tsconfig.json file is properly set up to support path aliases and module resolution.
Updating VSCode settings: Configure VSCode settings to recognize path aliases and provide better code completion and debugging experience.
By following these practices, developers can avoid common pitfalls related to import paths and maintain a smooth development workflow.