

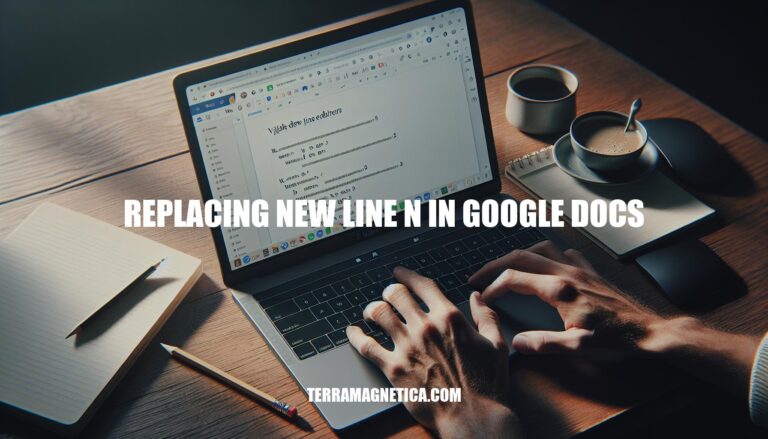
Replacing new lines (\n) in Google Docs is crucial for maintaining document consistency and readability. This process is often needed when merging text from different sources, removing extra spaces, or formatting lists and paragraphs. It ensures your document looks clean and professional, saving time on manual edits.
In Google Docs, the newline character \n represents a standard line break, moving the cursor to the next line without creating a new paragraph. This differs from other types of line breaks like:
Enter, which starts a new paragraph.Shift + Enter, which moves to the next line within the same paragraph.Each type of break serves different formatting purposes in your document.
Here’s a detailed, step-by-step guide on how to replace new line \n in Google Docs using the Find and Replace tool:
Open Your Document:
Access Find and Replace:
Edit in the top menu.Find and replace... from the dropdown menu.Enable Regular Expressions:
Match using regular expressions.Enter the Find and Replace Values:
Find field, type \n to represent the new line character.Replace with field, enter the text or character you want to replace the new line with. For example, you can use a space, a comma, or any other character.Execute the Replacement:
Replace all to replace all occurrences of the new line character in the document.Replace to replace them one by one.Review Changes:
That’s it! You’ve successfully replaced new line characters in your Google Docs document.
Here’s how to use regular expressions in Google Docs to find and replace new lines efficiently:
Ctrl + H (or Cmd + H on Mac).\\n.This will help you efficiently manage new lines in your document.
Here are some common issues users might face when replacing new lines (\n) in Google Docs, along with troubleshooting tips:
Issue: New lines not recognized
\n to represent a new line. Make sure to enable “Match using regular expressions” in the Find & Replace dialog.Issue: Multiple new lines
\n+ to match one or more new lines. This can help in consolidating multiple new lines into a single one.Issue: Inconsistent results
Issue: Replacing with incorrect characters
Issue: Regular expressions not working
Replacing new lines (
) in Google Docs is crucial for maintaining document consistency and readability.
To replace new lines, use the Find and Replace tool with regular expressions enabled. Type
in the Find field to represent a new line character, and enter the desired replacement in the Replace with field.
Click Replace all or Replace to execute the operation.
Regular expressions can also be used to find and replace multiple new lines (
+) or specific formatting issues.
Mastery of this skill saves time on manual edits and ensures documents look clean and professional.