

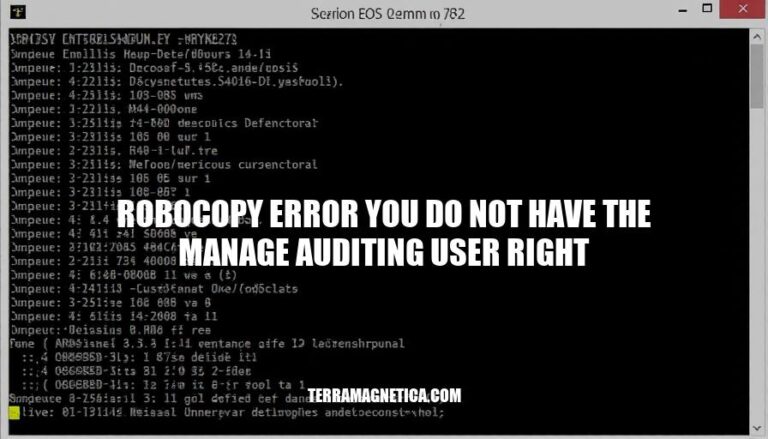
The “Robocopy error: You do not have the Manage Auditing user right” is a common issue encountered when using Robocopy, a powerful file copy utility in Windows. This error typically arises due to insufficient permissions, specifically lacking the right to manage auditing and security logs. It’s relevant for users who need to copy files with their associated permissions intact, often seen in administrative and IT environments. Understanding and resolving this error is crucial for maintaining proper file security and integrity during transfers.
The “Robocopy error: You do not have the Manage Auditing user right” occurs when you attempt to copy files or directories using Robocopy with certain options that require special permissions. Specifically, this error is triggered under the following conditions:
Using the /COPYALL or /COPY:SOU options: These options attempt to copy all file attributes, including security information and auditing settings. If the user running the Robocopy command does not have the “Manage auditing and security log” user right, the operation will fail with this error.
Lack of Elevated Permissions: Even if you are an administrator, you might need to run the command prompt or script with elevated privileges (Run as Administrator) to have the necessary rights.
Scheduled Tasks: When running Robocopy as a scheduled task, you need to ensure the task is set to run with the highest privileges. Otherwise, it might not have the necessary permissions to manage auditing settings.
To resolve this, you can either:
: Spiceworks Community
: Microsoft Community
: Spiceworks Community
The primary causes of the “Robocopy error: you do not have the manage auditing user right” include:
/COPYALL or /COPY:U switches without having the appropriate permissions can trigger this error. These switches attempt to copy auditing information, which requires the “Manage auditing and security log” user right.Sure, here are the step-by-step solutions to resolve the ‘robocopy error you do not have the manage auditing user right’:
Open Command Prompt with Elevated Privileges:
Win + X and select Command Prompt (Admin) or Windows PowerShell (Admin).Verify User Permissions:
secpol.msc).Grant the Required Permissions:
Run Robocopy with Backup Rights:
/B or /ZB switch to run Robocopy with backup rights.robocopy "C:\Source" "D:\Destination" /MIR /COPYALL /B
Alternative Command without Auditing Information:
/COPY:DATSO instead of /COPYALL.robocopy "C:\Source" "D:\Destination" /MIR /COPY:DATSO
Run the Command:
These steps should help you resolve the error and successfully run Robocopy.
Here are some tips to prevent the “Robocopy error: You do not have the Manage Auditing user right” from occurring:
Implementing these steps should help you avoid encountering this error in the future.
The Robocopy error ‘You do not have the Manage Auditing user right’ occurs when Robocopy attempts to copy files with special permissions, typically due to insufficient user rights or incorrect command usage.
To resolve this issue, follow these steps:
Run the Command Prompt as an administrator by right-clicking on the Start button and selecting 'Command Prompt (Admin)'
Verify and grant the required permissions to access the files and folders you are trying to copy.
Use alternative commands without auditing information, such as xcopy or copy, which do not require auditing rights.
Properly managing user rights and permissions is crucial for successful file transfers and maintaining security integrity.