

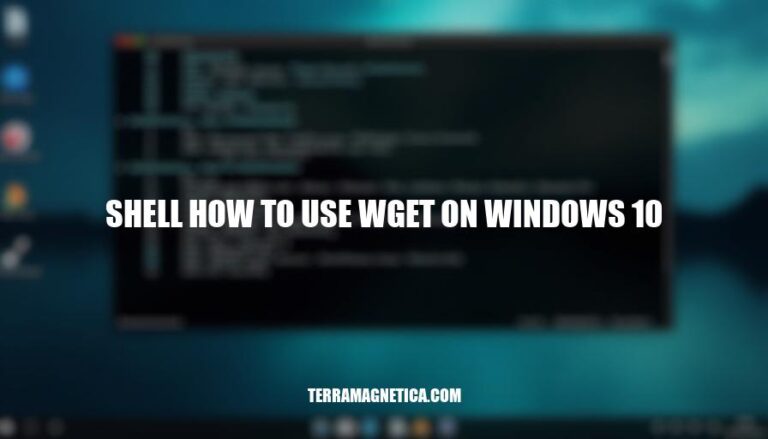
Introduction:
The article “How to Use Wget on Windows 10” provides a comprehensive guide on installing and utilizing Wget, a powerful command-line tool for downloading files. Wget is essential for users who need to download files efficiently, especially when dealing with large files or unreliable internet connections. It supports features like recursive downloads and download resumption, making it a versatile tool for managing downloads directly from the command line.
Sure, here are the steps to install wget on Windows 10:
Download the Executable:
wget.exe file.Move the Executable:
wget.exe file.C:\Windows\System32.wget.exe file into the System32 directory.Verify the Installation:
wget --version and press Enter.wget.That’s it! You should now have wget installed and ready to use on your Windows 10 system.
Here are the basic commands for using wget on Windows 10:
Download a single file:
wget [URL]
Example:
wget https://example.com/file.zip
Resume an interrupted download:
wget -c [URL]
Example:
wget -c https://example.com/file.zip
Download an entire website:
wget -m [URL]
Example:
wget -m https://example.com
These commands should help you get started with wget on Windows 10.
Here are some advanced usage scenarios for wget on Windows 10:
To download an entire website or directory structure:
wget -r <URL>
This command downloads all files and subdirectories from the specified URL.
To create a local copy of a website:
wget --mirror -p --convert-links -P ./local-dir <URL>
--mirror: Enables options suitable for mirroring.-p: Downloads all necessary files for displaying HTML pages.--convert-links: Converts links for offline viewing.-P ./local-dir: Saves files to the specified directory.To download specific file types, such as PDFs:
wget -r -A .pdf <URL>
-A .pdf: Accepts only files with the .pdf extension.These commands help you efficiently manage downloads and create local backups of web content.
Here are solutions to common issues with wget on Windows 10:
Ignore SSL Certificate Checks:
wget --no-check-certificate https://example.com/file
Note: Use this only for trusted sources as it disables security checks.
Update CA Certificates:
--ca-certificate option to specify the path:wget --ca-certificate=/path/to/ca-certificates.crt https://example.com/file
Specify a Certificate Authority (CA) File:
wget --ca-certificate=/path/to/ca-certificates.crt https://example.com/file
Update or Reinstall OpenSSL:
Check Internet Connection:
Configure Proxy Settings:
.wgetrc file or directly in the command:wget --proxy=on --https-proxy=proxy.example.com:port https://example.com/file
Firewall and Antivirus Settings:
wget is allowed through your firewall and antivirus software.Retry Downloads:
--tries option to specify the number of retries:wget --tries=10 https://example.com/file
These steps should help resolve most issues with wget on Windows 10.
Enables users to efficiently download files, especially large ones, with features like recursive downloads and resume capabilities.
By mastering Wget, users can save time and effort in managing downloads and creating local backups of web content.