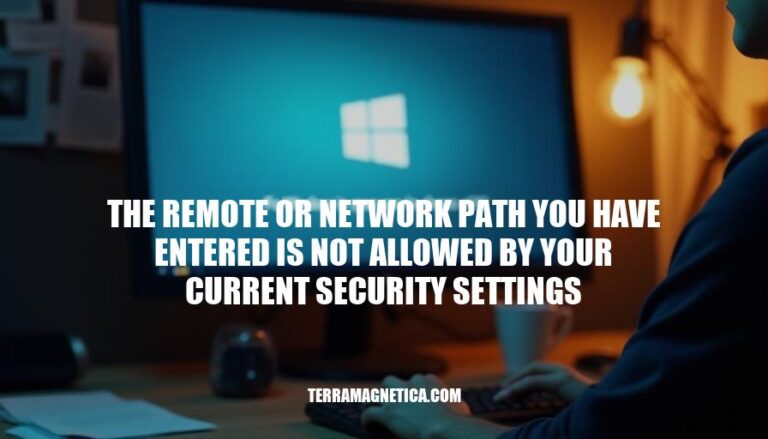Encountering the error message “the remote or network path you have entered is not allowed by your current security settings” typically occurs when trying to add a network location as a trusted location in Microsoft Office applications. This issue arises due to security settings that restrict access to certain network paths to protect against potential threats.
Causes
The error message “the remote or network path you have entered is not allowed by your current security settings” typically arises due to restrictive security settings in Microsoft Office or Windows. Here are some common causes and related security settings:
-
Trusted Locations:
- Cause: Network paths are not allowed as Trusted Locations by default.
- Setting: In Office applications, go to File > Options > Trust Center > Trust Center Settings > Trusted Locations and check the box for “Allow Trusted Locations on my network (not recommended)”.
-
Internet Explorer Security Settings:
- Cause: High security settings in Internet Explorer can block network paths.
- Setting: Adjust security settings by going to Internet Options > Security > Local intranet > Sites and add the network path.
-
Group Policy Settings:
- Cause: Group policies might restrict network paths.
- Setting: Use the Group Policy Editor to navigate to User Configuration > Administrative Templates > Microsoft Office > Security Settings and modify the relevant policies.
-
Macro Settings:
- Cause: Macros from network locations are blocked.
- Setting: In Office applications, go to File > Options > Trust Center > Trust Center Settings > Macro Settings and adjust the settings to allow macros from network locations.
-
Registry Settings:
- Cause: Registry settings might prevent network paths.
- Setting: Modify the registry key at HKEY_LOCAL_MACHINE\SOFTWARE\Microsoft\Office\xx.0\Common\Security\Trusted Locations to include the network path.
These settings and configurations can help resolve the issue by allowing the specified network paths.
Impact
The error message “the remote or network path you have entered is not allowed by your current security settings” can significantly disrupt users’ access to network resources. This message typically indicates that the security settings on the user’s system are preventing access to a specified network path or location.
Impact on Users:
- Access Denial: Users are unable to access files or folders located on network drives, which can halt their ability to retrieve or store important data.
- Workflow Disruption: Tasks that rely on network resources, such as collaborative projects or accessing shared databases, are interrupted, leading to delays and reduced productivity.
- Increased Support Requests: Users may need to contact IT support to resolve the issue, increasing the workload for support teams and causing further delays.
How It Affects Access and Workflow:
- File Sharing: Users cannot share or access shared documents, affecting team collaboration.
- Application Functionality: Applications that depend on network paths for data storage or retrieval may fail to function correctly.
- Data Synchronization: Automated processes that sync data between local and network locations may be interrupted, leading to data inconsistencies.
Addressing this issue often involves adjusting security settings, such as enabling trusted locations on the network or modifying group policies.
Troubleshooting Steps
Sure, here are the step-by-step instructions to troubleshoot and resolve the error message “the remote or network path you have entered is not allowed by your current security settings”:
Step 1: Open Trust Center Settings
- Open the Microsoft Office application where you encountered the error (e.g., Word, Excel).
- Click on File in the top-left corner.
- Select Options from the menu.
- In the Options window, click on Trust Center in the left-hand menu.
- Click on the Trust Center Settings button.
Step 2: Adjust Trusted Locations
- In the Trust Center window, select Trusted Locations from the left-hand menu.
- Check if the option Allow Trusted Locations on my network (not recommended) is enabled. If not, enable it by checking the box.
- Click on Add new location.
- In the Microsoft Office Trusted Location window, enter the path of the network location you want to add.
- Check the box Subfolders of this location are also trusted if you want to include subfolders.
- Click OK to save the new trusted location.
Step 3: Adjust Macro Settings (if needed)
- In the Trust Center window, select Macro Settings from the left-hand menu.
- Ensure that Enable all macros (not recommended; potentially dangerous code can run) is selected. This is generally not recommended for security reasons, so use this setting only if necessary and revert to a safer setting after troubleshooting.
Step 4: Adjust File Block Settings (if needed)
- In the Trust Center window, select File Block Settings from the left-hand menu.
- Ensure that the file types you are trying to open are not blocked. Uncheck any file types that are blocked and click OK.
Step 5: Check Group Policy Settings (if applicable)
- Press Win + R to open the Run dialog box.
- Type
gpedit.msc and press Enter to open the Group Policy Editor.
- Navigate to User Configuration > Administrative Templates > Microsoft Office > Security Settings.
- Ensure that any policies related to trusted locations or network paths are configured correctly.
Step 6: Verify Network Permissions
- Ensure that you have the necessary permissions to access the network location.
- Check with your network administrator if there are any restrictions or permissions that need to be adjusted.
Step 7: Restart the Application
- Close the Microsoft Office application.
- Reopen the application and try accessing the network path again.
Following these steps should help you resolve the error message related to network paths and security settings.
Preventive Measures
To avoid encountering the error message “the remote or network path you have entered is not allowed by your current security settings” in the future, follow these preventive measures and best practices for configuring security settings:
-
Enable Trusted Locations:
- Open the application (e.g., Microsoft Office).
- Go to File > Options > Trust Center > Trust Center Settings > Trusted Locations.
- Check the box for “Allow trusted locations on my network (not recommended)”.
-
Configure Internet Options:
- Open Control Panel > Internet Options > Security tab.
- Select Local intranet and click on Sites.
- Ensure “Include all local (intranet) sites not listed in other zones” and “Include all network paths (UNCs)” are checked.
- Click Advanced and add the network address.
-
Adjust Group Policy Settings:
- Open Group Policy Editor (
gpedit.msc).
- Navigate to User Configuration > Administrative Templates > Microsoft Office > Security Settings.
- Enable policies that allow trusted locations on the network.
-
Update Antivirus and Firewall Settings:
- Ensure your antivirus and firewall settings do not block network paths or trusted locations.
- Add exceptions for trusted network paths if necessary.
-
Keep Software Updated:
- Regularly update your operating system and applications to ensure you have the latest security patches and features.
-
Review Permissions:
- Ensure you have the necessary permissions to access the network path.
- Verify that the network path is valid and accessible.
By following these steps, you can minimize the chances of encountering this error and ensure smoother access to network paths.
Resolving the Error: The Remote or Network Path You Have Entered Is Not Allowed by Your Current Security Settings
To resolve the error message “the remote or network path you have entered is not allowed by your current security settings”, follow these steps:
- Enable all macros in Microsoft Office, but be aware that this setting can pose a security risk.
- Adjust file block settings to ensure that the file types you’re trying to open are not blocked.
- Check Group Policy Settings (if applicable) to ensure that policies related to trusted locations or network paths are configured correctly.
- Verify network permissions and check with your network administrator if there are any restrictions or permissions that need to be adjusted.
- Restart the application after closing it.
Preventive Measures
To avoid encountering this error in the future, follow these preventive measures:
- Enable Trusted Locations by allowing trusted locations on your network (not recommended).
- Configure Internet Options to include all local intranet sites and network paths (UNCs) in the Local Intranet zone.
- Adjust Group Policy Settings to enable policies that allow trusted locations on the network.
- Update antivirus and firewall settings to ensure they do not block network paths or trusted locations.
- Keep software updated with the latest security patches and features.
- Review permissions to ensure you have access to the network path.
Proper security configuration is crucial to avoid this error message. By following these steps, you can minimize the chances of encountering this issue and ensure smoother access to network paths.