

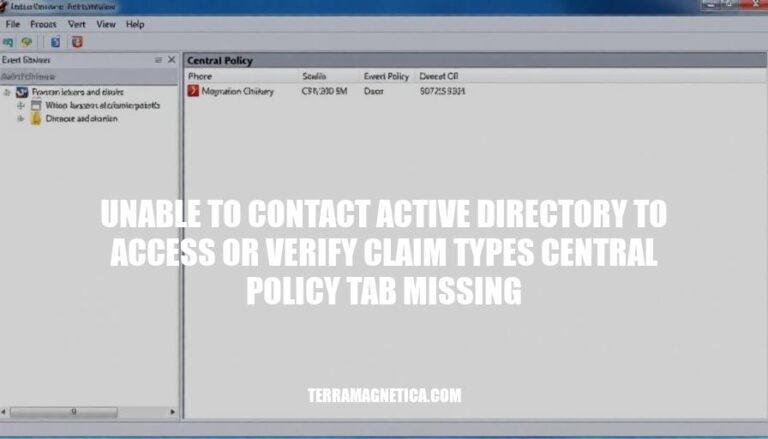
The issue of being unable to contact Active Directory to access or verify claim types, along with the central policy tab missing, is a common problem encountered in network environments. This issue often arises when setting up or managing file and folder permissions, especially in environments utilizing Integrated Windows Authentication (IWA). Users typically encounter an error message indicating the inability to contact Active Directory, which can hinder the proper configuration of permissions and access controls.
Additionally, the missing central policy tab further complicates the troubleshooting process, as it prevents administrators from accessing essential settings and configurations. This problem can stem from various factors, including DNS misconfigurations, network connectivity issues, or problems with the Domain Controller itself. Addressing this issue requires a thorough investigation of the network environment and the implementation of appropriate fixes to restore functionality.
The error “unable to contact Active Directory to access or verify claim types” typically occurs when there is a problem with the communication between the client and the Active Directory (AD) server. This can be due to several reasons:
Network Connectivity Issues: Ensure that the client machine can reach the AD server. Check if there are any network connectivity issues, such as firewall blocking or incorrect network settings.
DNS Configuration: Verify that the DNS settings are correctly configured.
The client should be able to resolve the AD server’s domain name to its IP address.
Domain Membership: Ensure that the client machine is properly joined to the domain. If the machine is not part of the domain, it will not be able to communicate with the AD server.
Active Directory Health: Check the health of the AD server. Ensure that the AD services are running and that there are no issues with the server itself.
Permissions: Verify that the user has the necessary permissions to access the AD server and perform the required operations.
Time Synchronization: Ensure that the client machine’s clock is synchronized with the AD server.
Time differences can cause authentication issues.
Group Policy Issues: Sometimes, group policy settings can interfere with the communication between the client and the AD server. Check the group policy settings to ensure they are not causing the issue.
If the central policy tab is missing, it could be related to the same underlying issue or a separate configuration problem with the AD server or the client machine.
Incorrect Active Directory Domain Name: Ensure the domain name entered is correct.
Network Connectivity Issues: Verify that the client can reach the Domain Controller (DC).
DNS Configuration Errors: Check DNS settings to ensure proper resolution of the DC name.
Firewall Restrictions: Ensure that firewalls are not blocking communication between the client and DC.
DC Health: Verify the health and status of the Domain Controller.
Account Permissions: Ensure the account used has the necessary permissions to access Active Directory.
Rejoin Domain: Sometimes rejoining the server to the domain can resolve the issue.
Check Network Connectivity: Ensure that the server can communicate with the Active Directory (AD) domain controller. Use ping and nslookup commands to verify connectivity.
Verify DNS Settings: Ensure that the DNS settings on the server are correctly configured to point to the AD domain controller.
Check Firewall Settings: Ensure that the firewall on both the server and the domain controller allows traffic for Active Directory services.
Verify AD Services: Ensure that the necessary AD services (such as Kerberos, LDAP, and Global Catalog) are running on the domain controller.
Rejoin the Domain: If the issue persists, try removing the server from the domain and rejoining it.
Check Permissions: Ensure that the server has the necessary permissions to access the AD domain.
Update Server: Ensure that the server is fully updated with the latest patches and updates.
Restart Services: Restart the necessary services on the server and the domain controller.
Check Logs: Check the event logs on both the server and the domain controller for any error messages related to Active Directory.
Contact Support: If the issue persists, contact Microsoft support for further assistance.
Ensure proper DNS configuration.
Verify network connectivity to the Domain Controller.
Check firewall settings.
Confirm Active Directory services are running.
Ensure client IP settings are correct.
Rejoin the server to the domain if necessary.
To resolve the issue of being unable to contact Active Directory to access or verify claim types, along with the central policy tab missing, follow these key points and solutions: