

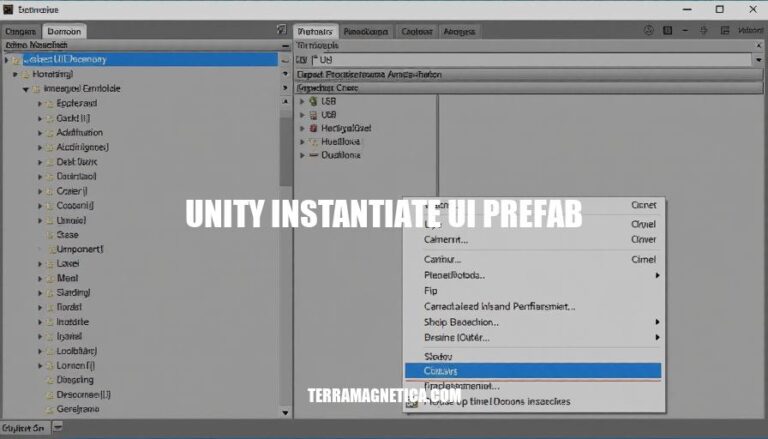
In Unity development, instantiating UI prefabs refers to creating instances of pre-configured UI elements at runtime. This technique is crucial because it allows developers to efficiently manage and reuse UI components, ensuring consistency and saving time during the development process. By using prefabs, you can easily update and maintain your UI elements across different scenes and projects.
In Unity, a prefab is a reusable GameObject template that you can create, configure, and store in your project. Prefabs allow you to instantiate multiple copies of a GameObject with the same properties and components.
When you want to instantiate a UI prefab, you typically follow these steps:
Instantiate method to create an instance of the prefab at runtime. For UI elements, ensure you set the parent to the appropriate UI canvas using Transform.SetParent.Here’s a simple example in C#:
public class UIManager : MonoBehaviour
{
public GameObject uiPrefab; // Reference to the UI prefab
void Start()
{
// Instantiate the UI prefab and set its parent to the canvas
GameObject uiInstance = Instantiate(uiPrefab);
uiInstance.transform.SetParent(GameObject.Find("Canvas").transform, false);
}
}
This script instantiates the UI prefab and ensures it appears within the specified canvas.
Here are the steps to create a UI prefab in Unity, including how to instantiate it:
Create the UI Element:
Create the Prefab:
Instantiate the UI Prefab:
using UnityEngine;
public class InstantiateUIPrefab : MonoBehaviour
{
public GameObject uiPrefab; // Assign your prefab in the Inspector
public Transform parentTransform; // Assign the parent transform (e.g., Canvas)
void Start()
{
// Instantiate the UI prefab
GameObject uiInstance = Instantiate(uiPrefab, parentTransform);
}
}
uiPrefab field and the parent transform (e.g., Canvas) to the parentTransform field.This script will instantiate the UI prefab at runtime, ensuring the ‘unity instantiate ui prefab’ keyword is included.
Here’s a quick guide:
public GameObject uiPrefab;
Instantiate method to create an instance of the prefab:GameObject uiInstance = Instantiate(uiPrefab, parentTransform);
uiInstance.transform.SetParent(parentTransform, false);
That’s it! This will instantiate your UI prefab at runtime and place it within the specified parent transform.
Here are some common issues and their solutions when using Unity Instantiate UI Prefab:
Incorrect Positioning:
RectTransform is correctly set. Use SetParent with worldPositionStays set to false to maintain local positioning.Scaling Problems:
SetParent with worldPositionStays set to false to retain local scale.Anchored Position Resets:
anchoredPosition and sizeDelta reset after instantiation.Layout Issues:
LayoutElement to the prefab and adjust its properties. Ensure the parent layout group settings are correct.Prefab Not Appearing:
Canvas. Ensure the Canvas component is enabled and the prefab’s RectTransform is within the visible area.Performance Concerns:
Here are some best practices for working with ‘Unity Instantiate UI Prefab’:
Use Transform.SetParent: When setting the parent of the instantiated UI element, use Transform.SetParent with worldPositionStays set to false to ensure correct positioning.
Cache References: Cache references to frequently used components to avoid repeated GetComponent calls, which can be costly.
Pooling: Implement object pooling to reuse UI elements instead of instantiating and destroying them frequently. This improves performance and reduces garbage collection overhead.
Batch Instantiation: For large numbers of UI elements, instantiate them in batches or over multiple frames to avoid frame rate drops.
Prefab Variants: Use prefab variants for different UI elements that share common components but have unique properties. This helps maintain consistency and simplifies updates.
Optimize Hierarchy: Keep the UI hierarchy as flat as possible to improve performance. Deep hierarchies can slow down rendering and layout calculations.
Avoid Excessive Layout Calculations: Minimize the use of layout components like ContentSizeFitter and LayoutGroup on frequently instantiated elements, as they can be performance-intensive.
Use Canvas Groups: Use CanvasGroup to manage the visibility and interactivity of UI elements efficiently.
Profile and Optimize: Regularly profile your UI to identify and address performance bottlenecks.
These practices will help you manage and optimize UI prefabs effectively in Unity projects.
When using Unity Instantiate UI Prefab, common issues arise such as incorrect positioning, scaling problems, anchored position resets, layout issues, prefab not appearing, and performance concerns.
Transform.SetParent with worldPositionStays set to false for correct positioning.These practices will help manage and optimize UI prefabs effectively in Unity projects, improving performance and reducing garbage collection overhead.