

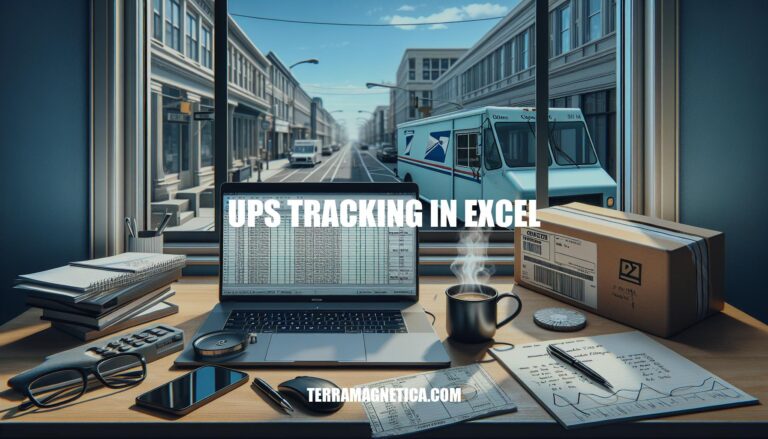
Using UPS tracking in Excel is a powerful way to streamline package management. By integrating UPS tracking numbers into an Excel spreadsheet, you can easily monitor the status of shipments in real-time, identify potential delays, and take proactive measures to resolve issues. This method also allows for efficient data analysis, helping businesses optimize their shipping processes, reduce costs, and improve overall efficiency.
Here’s a step-by-step guide to integrate UPS tracking in Excel:
Install UPS WorldShip:
Set Up UPS WorldShip:
Export Shipment Data from UPS WorldShip:
Import Data into Excel:
Set Up Tracking Updates:
HYPERLINK function to create clickable links for each tracking number. Example formula:=HYPERLINK("https://wwwapps.ups.com/WebTracking/track?track=yes&trackNums=" & A2, "Track")
A2 with the cell containing the tracking number.Automate Updates (Optional):
That’s it! You now have an integrated UPS tracking system in Excel.
To track UPS shipments in Excel, you can use the following formulas and functions:
Input Tracking Numbers:
A2:A10.Retrieve Status Updates:
=PACKAGETRACKER.STATUS("tracking-number", TRUE) function from the Lovely API. This function retrieves the full history of the shipment.=PACKAGETRACKER.STATUS("tracking-number", FALSE).Example:
A2, enter =PACKAGETRACKER.STATUS(A2, TRUE) in cell B2 to get the full history.=PACKAGETRACKER.STATUS(A2, FALSE) in cell C2.These functions will help you keep track of your UPS shipments directly within Excel.
Here are some methods to automate tracking updates in Excel for real-time information:
NOW() and TODAY() to keep date and time information current.These methods ensure your Excel tracker remains up-to-date with minimal manual intervention.
Here’s a concise guide:
Input Data: Enter your tracking data into Excel, organizing it by columns (e.g., Date, Shipment ID, Status, Delay Time).
Trend Analysis:
Identify Delays:
Optimize Processes:
AVERAGE, SUM, and COUNTIF to calculate average delays, total shipments, and frequency of delays.These steps will help you spot patterns, identify bottlenecks, and improve your shipping processes efficiently.
To integrate UPS tracking in Excel, you’ll need to install UPS WorldShip software, set up your shipping preferences, export shipment data from UPS WorldShip, import it into Excel, and set up tracking updates using the HYPERLINK function.
You can also automate updates using Power Query or macros.
To track shipments, use formulas like PACKAGETRACKER.STATUS to retrieve status updates.
For real-time information, consider automating tracking updates with methods such as:
By following these steps, you can streamline package management, identify potential delays, and optimize shipping processes for improved efficiency.