

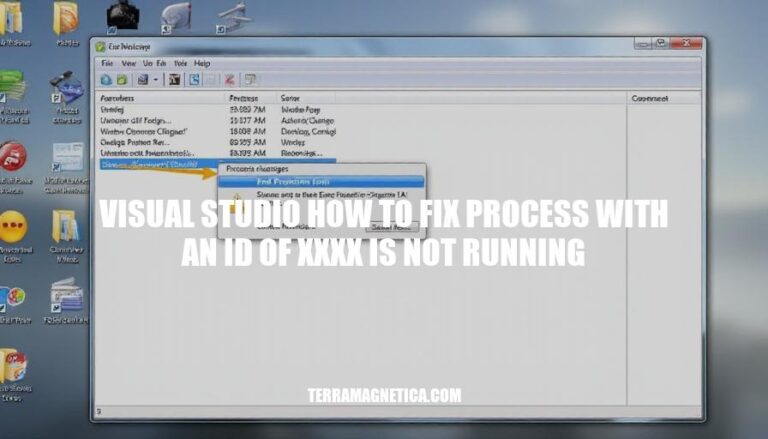
The error “Process with an ID of XXXX is not running” in Visual Studio is a common issue developers encounter during debugging.
This error typically occurs when Visual Studio cannot find the process it expects to be running. It can happen due to several reasons, such as:
This error disrupts the development workflow by halting the debugging process, making it difficult to test and troubleshoot code effectively. To resolve it, you can try restarting Visual Studio, checking your debugging configuration, or deleting temporary files.
To resolve the “Process with an ID of XXXX is not running” error in Visual Studio, the first step is to restart Visual Studio. Here’s how:
Restarting Visual Studio can refresh the debugging session by clearing any temporary issues or corrupted states that might have caused the error. This process essentially resets the environment, allowing Visual Studio to reinitialize the debugging components and potentially resolve the issue.
Restart Visual Studio: Close and reopen Visual Studio to refresh the debugging session.
Check Debug Configuration:
Verify Project Settings:
Ensure Correct Process:
Delete Temporary Files:
.vs folder in the project directory.Update Visual Studio: Ensure you have the latest updates installed.
These steps should help resolve the issue.
Sure, here are the steps to delete temporary files created by Visual Studio to resolve the error:
Close Visual Studio: Ensure Visual Studio is completely closed.
Delete bin and obj Folders:
bin and obj folders.Clear Visual Studio Cache:
C:\Users\[YourUsername]\AppData\Local\Microsoft\VisualStudio.ComponentModelCache folder.Clear Temp Folder:
C:\Users\[YourUsername]\AppData\Local\Temp.Reopen Visual Studio: Open your project and rebuild the solution by clicking Build > Rebuild Solution.
These steps should help resolve the error.
Keeping Visual Studio updated is crucial to avoid errors like “process with an ID of xxxx is not running.” Regular updates ensure you have the latest features, security patches, and bug fixes, which can prevent such issues.
Alternatively, you can enable automatic updates:
By keeping Visual Studio updated, you minimize the risk of encountering errors and ensure a smoother development experience.
To resolve the ‘Process with an ID of XXXX is not running’ error in Visual Studio, follow these steps: