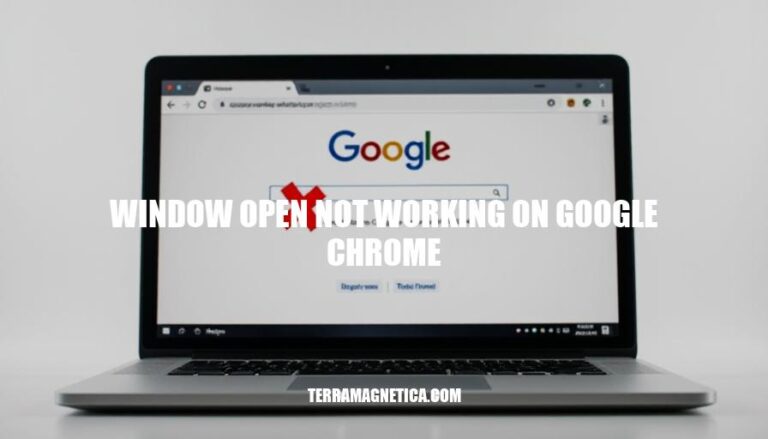When the window.open function stops working in Google Chrome, it can disrupt web development and user experience. This issue often arises due to browser settings, pop-up blockers, or JavaScript errors. Addressing it is crucial for ensuring smooth navigation and functionality on websites.
Possible Causes
Here are some reasons why the window.open function might not work in Google Chrome:
-
Browser Settings:
- Pop-up Blocker: Chrome’s built-in pop-up blocker might be preventing new windows from opening.
- JavaScript Disabled: If JavaScript is disabled in Chrome settings,
window.open won’t function.
-
Extensions:
- Conflicting Extensions: Some browser extensions might interfere with the
window.open function, especially those related to security or ad-blocking.
- Outdated Extensions: Extensions that are not up-to-date might cause compatibility issues.
-
System Conflicts:
- Antivirus/Firewall: Security software might block scripts from opening new windows.
- Operating System Updates: Recent updates to your OS might cause temporary conflicts with browser functions.
-
Browser Cache and Cookies:
- Corrupted Cache: A corrupted cache can cause various browser issues, including problems with
window.open.
- Cookies Settings: Restrictive cookie settings might prevent certain scripts from executing properly.
-
Browser Version:
- Outdated Browser: Using an outdated version of Chrome might lead to compatibility issues with certain JavaScript functions.
- Beta Versions: Beta or developer versions of Chrome might have bugs affecting the
window.open function.
-
Code Issues:
- Syntax Errors: Errors in the JavaScript code itself can prevent
window.open from working.
- Cross-Origin Restrictions: Security policies might block
window.open if it tries to open a window from a different origin.
Troubleshooting Steps
Sure, here are the detailed steps to troubleshoot and resolve the ‘window open not working on Google Chrome’ issue:
-
Check Chrome Settings:
- Open Chrome.
- Click on the three dots (menu) in the top-right corner.
- Go to Settings > Privacy and security > Site Settings.
- Scroll down to Pop-ups and redirects and ensure it’s set to Allowed.
-
Disable Extensions:
- Open Chrome.
- Click on the three dots (menu) in the top-right corner.
- Go to More tools > Extensions.
- Toggle off all extensions.
- Restart Chrome and check if the issue is resolved.
- If resolved, enable extensions one by one to identify the problematic one.
-
Clear Cache and Cookies:
- Open Chrome.
- Click on the three dots (menu) in the top-right corner.
- Go to Settings > Privacy and security > Clear browsing data.
- Select All time for the time range.
- Check Cookies and other site data and Cached images and files.
- Click Clear data.
-
Update Google Chrome:
- Open Chrome.
- Click on the three dots (menu) in the top-right corner.
- Go to Help > About Google Chrome.
- Chrome will check for updates and install them automatically.
- Restart Chrome.
-
Reset Chrome Settings:
- Open Chrome.
- Click on the three dots (menu) in the top-right corner.
- Go to Settings > Reset settings.
- Click on Restore settings to their original defaults.
- Confirm by clicking Reset settings.
-
Reinstall Google Chrome:
- Uninstall Chrome from your computer.
- Download the latest version from the official website.
- Install Chrome and check if the issue persists.
-
Check for Malware:
- Open Chrome.
- Click on the three dots (menu) in the top-right corner.
- Go to Settings > Reset settings > Clean up computer.
- Click Find to check for harmful software and remove it.
Following these steps should help resolve the issue with ‘window open’ not working on Google Chrome. If the problem persists, consider seeking further assistance from Chrome support.
Advanced Solutions
Here are some advanced solutions for fixing the ‘window open not working’ issue on Google Chrome:
-
Reset Chrome Settings:
- Go to
Settings > Advanced > Reset and clean up > Restore settings to their original defaults.
-
Reinstall Chrome:
- Uninstall Chrome from your computer.
- Download the latest version from the official website.
- Install Chrome again.
-
Check for Malware:
- Use Chrome’s built-in cleanup tool:
Settings > Advanced > Reset and clean up > Clean up computer.
- Run a full system scan with a reputable antivirus program.
-
End Chrome Processes:
- Open Task Manager (
Ctrl + Shift + Esc).
- End all Chrome processes and restart the browser.
-
Delete User Profile:
- Navigate to
C:\Users\[Your Username]\AppData\Local\Google\Chrome\User Data.
- Rename the
Default folder to Default.old and restart Chrome.
-
Run Compatibility Troubleshooter:
- Right-click on the Chrome shortcut.
- Select
Properties > Compatibility > Run compatibility troubleshooter.
These steps should help resolve the issue.
Preventive Measures
Here are some preventive measures:
- Regular Updates: Keep Chrome updated to the latest version.
- Manage Extensions: Regularly review and remove unnecessary extensions.
- Clear Cache: Periodically clear your browser cache.
- Check for Malware: Use antivirus software to scan for malware.
- Hardware Acceleration: Disable hardware acceleration if issues persist.
- Profile Management: Create a new Chrome profile if problems continue.
These steps should help maintain Chrome’s performance and prevent issues.
Resolving ‘Window Open’ Issue on Google Chrome
To resolve the issue with ‘window open’ not working on Google Chrome, follow these steps:
- Clear browser cache and cookies.
- Update Chrome to the latest version.
- Reset Chrome settings to their original defaults.
- Reinstall Chrome if necessary.
- Check for malware using Chrome’s built-in cleanup tool or a reputable antivirus program.
- End all Chrome processes and restart the browser.
- Delete the user profile and recreate it.
- Run the compatibility troubleshooter.
- Regularly update Chrome, manage extensions, clear cache, check for malware, disable hardware acceleration, and create a new Chrome profile to maintain performance and prevent issues.