

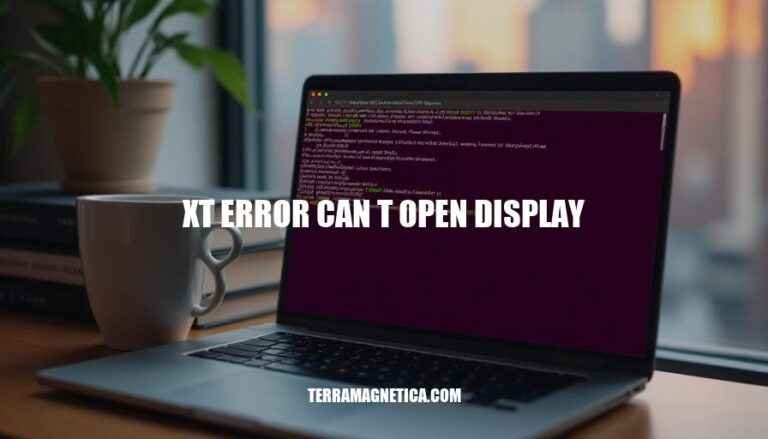
The “xt error: can’t open display” is a common issue in X Window System environments, often encountered when trying to start an X session in a terminal emulator like xterm. This error typically occurs because the X server isn’t running or the DISPLAY environment variable isn’t set correctly. It’s relevant as it highlights configuration or permission issues that need to be resolved for graphical applications to function properly.
Here are the primary causes of the “xt error can’t open display”:
DISPLAY variable may not be set correctly. For example, it might be missing or set to an incorrect value.DISPLAY variable might be set incorrectly, or X11 forwarding might not be enabled./etc/X11/xorg.conf) might be incorrect.Check the DISPLAY variable:
echo $DISPLAY to ensure it’s set correctly (e.g., :0 or localhost:10.0).Ensure the X server is active:
ps aux | grep X.startx.Verify SSH settings:
/etc/ssh/sshd_config):X11Forwarding yes
X11DisplayOffset 10
ssh -X user@hostname to connect with X11 forwarding.These steps should help diagnose and resolve the ‘xt error can’t open display’ issue.
Here are the solutions:
Set the DISPLAY variable:
export DISPLAY=:0
Start the X server:
startx
Configure SSH with X11 forwarding:
/etc/ssh/sshd_config:X11Forwarding yes
X11DisplayOffset 10
sudo systemctl restart sshd
ssh -X user@hostname
Install necessary packages:
sudo apt-get install xauth xorg
Check X server permissions:
xhost +
These steps should help resolve the ‘xt error can’t open display’ issue.
Here are some tips and best practices to prevent the ‘xt error can’t open display’ issue:
Ensure X Server is Running:
startx if it’s not already running.Correct DISPLAY Environment Variable:
export DISPLAY=:0
X11 Forwarding in SSH:
ForwardX11 yes to your ~/.ssh/config file.ssh -Y instead of ssh -X for trusted X11 forwarding.Install X11 Packages:
sudo apt-get install xorg xauth x11-apps
Permissions:
xhost +local:
Check X11 Configuration:
/etc/X11/xorg.conf) are correct and not corrupted.Firewall and Network Settings:
Use XQuartz on macOS:
open -a XQuartz
Implementing these practices should help prevent the ‘xt error can’t open display’ issue.
The ‘xt error can’t open display’ is a common issue in X Window System environments, often caused by incorrect DISPLAY variable settings, X server not running, SSH configuration issues, X server permissions, and X server configuration problems.
DISPLAY variable to ensure it is set correctly.DISPLAY variable correctly.By following these steps and best practices, you can help prevent the ‘xt error can’t open display’ issue from occurring in your X Window System environment.