

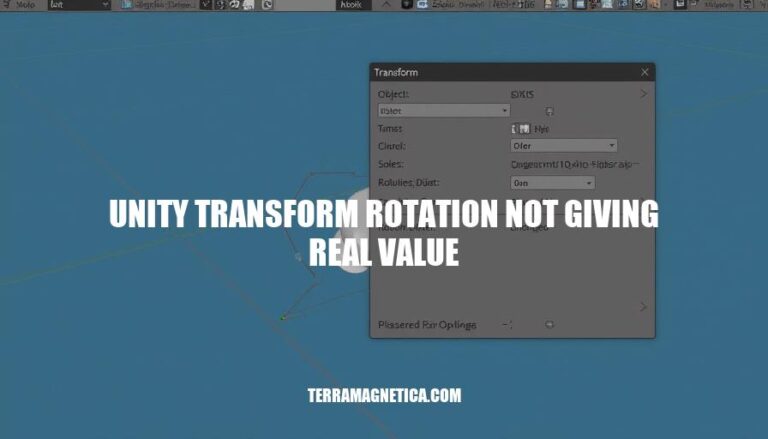
In Unity game development, a common issue developers face is the transform rotation not giving the expected value. This problem arises due to the complexities of handling rotations with Quaternions and floating-point precision errors. When the rotation values don’t match the expected outcomes, it can lead to inconsistencies in object behavior, affecting gameplay mechanics and player experience. Addressing this issue is crucial for ensuring smooth and predictable game interactions.
In Unity, Transform.rotation represents the rotation of a GameObject in world space using a Quaternion. Quaternions are complex numbers that avoid issues like gimbal lock, which can occur with Euler angles.
However, Transform.rotation might not give expected values in certain scenarios due to:
Here are some common causes for ‘Unity transform rotation not giving real value’:
Gimbal Lock: This occurs when using Euler angles for rotation. Gimbal lock happens when two of the three rotation axes align, causing a loss of one degree of freedom. This can lead to unexpected behavior in rotations.
Incorrect Use of Quaternions and Euler Angles: Mixing quaternions and Euler angles can lead to issues. For example, converting between them incorrectly or frequently can introduce errors. Quaternions are preferred for smooth rotations and avoiding gimbal lock.
Precision Errors: Floating-point precision errors can accumulate over time, especially with continuous rotations, leading to inaccuracies in the transform’s rotation value.
Incorrect Rotation Order: The order in which rotations are applied matters. Unity uses a specific order (Z, X, Y) for Euler angles, and deviating from this can cause unexpected results.
Transform Hierarchy: Rotations in parent-child relationships can propagate in unexpected ways if not handled correctly. Ensure that rotations are applied in the intended local or world space.
Here are some troubleshooting techniques for resolving issues with transform.rotation in Unity not giving the expected value, along with code examples and best practices:
Ensure the object is not marked as static. Static objects do not update their transform properties during runtime.
void Start() {
if (gameObject.isStatic) {
Debug.LogError("Object is marked as static!");
}
}
Unity uses Quaternions for rotation. Ensure you are not mixing Euler angles and Quaternions incorrectly.
// Correct way to set rotation
transform.rotation = Quaternion.Euler(0, 90, 0);
// Avoid directly modifying transform.rotation with Euler angles
transform.rotation.eulerAngles = new Vector3(0, 90, 0); // Incorrect
Print out the rotation values to debug and ensure they are what you expect.
void Update() {
Debug.Log("Rotation: " + transform.rotation.eulerAngles);
}
For incremental rotations, use Transform.Rotate instead of directly setting the rotation.
void Update() {
if (Input.GetKey(KeyCode.LeftArrow)) {
transform.Rotate(Vector3.up * Time.deltaTime * 90);
}
}
Gimbal lock can occur when using Euler angles. Use Quaternions to avoid this issue.
void Update() {
Quaternion targetRotation = Quaternion.Euler(0, 90, 0);
transform.rotation = Quaternion.Slerp(transform.rotation, targetRotation, Time.deltaTime);
}
Small angles can sometimes cause issues. Ensure you are handling small rotations correctly.
float AngleAboutY(Transform obj) {
Vector3 objFwd = obj.forward;
float angle = Vector3.Angle(objFwd, Vector3.forward);
float sign = Mathf.Sign(Vector3.Cross(objFwd, Vector3.forward).y);
return angle * sign;
}
Ensure the values you see in the Inspector match what you expect in code. Use Quaternion.eulerAngles to get the Inspector values.
void Update() {
Vector3 inspectorRotation = transform.rotation.eulerAngles;
Debug.Log("Inspector Rotation: " + inspectorRotation);
}
If using a Rigidbody, ensure freezeRotation is not interfering with your rotation logic.
void Start() {
if (GetComponent<Rigidbody>()) {
GetComponent<Rigidbody>().freezeRotation = true;
}
}
By following these techniques and best practices, you should be able to resolve most issues related to transform.rotation not giving the expected values in Unity.
Here are some case studies where developers faced issues with Unity’s Transform.rotation not giving the expected values and how they resolved them:
Case Study 1:
Case Study 2:
Transform.rotation was not matching the values seen in the Inspector.Quaternion.eulerAngles to match the Inspector values. This approach provided the expected rotation values.Case Study 3:
Transform.rotation was not giving the desired result.transform.rotation to Quaternion.identity to reset the rotation effectively.Case Study 4:
Mathf.Clamp, and then applied it using Quaternion.Euler.These examples highlight common issues and practical solutions for handling rotation in Unity.
When dealing with Unity’s Transform.rotation not giving the expected values, it’s essential to understand that the rotation is represented as a quaternion, which can be confusing for developers familiar with Euler angles.
Quaternion.Euler to convert between quaternals and Euler angles. This helps ensure accurate representation of the rotation.transform.rotation to Quaternion.identity, which sets the rotation to its initial state.Mathf.Clamp, and then apply it using Quaternion.Euler.Quaternion.eulerAngles to get the Inspector values.freezeRotation is not interfering with your rotation logic.By following these techniques and best practices, developers can effectively handle rotation in Unity and avoid common issues related to transform.rotation.