

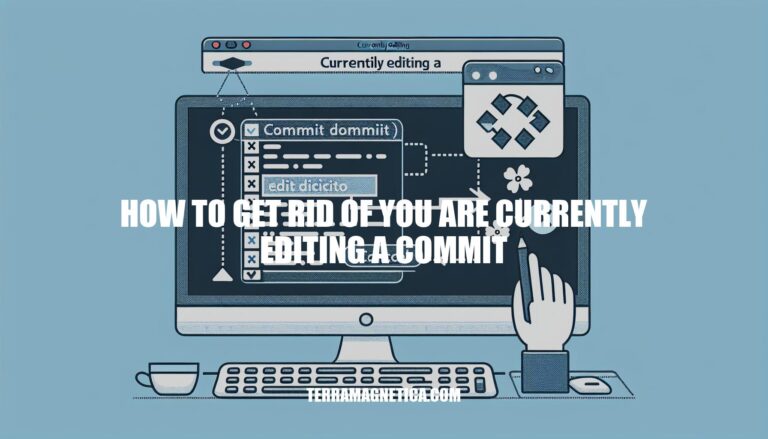
Have you ever found yourself in a Git predicament where you are “currently editing a commit” and don’t know how to proceed? Fear not, as there are specific steps you can take to resolve this issue. By following the guidelines outlined below, you can effectively navigate through this situation and continue with your Git operations smoothly.
If you find yourself in the situation where Git informs you that you are “currently editing a commit,” there are a few steps you can take to resolve it:
Abort the Rebase:
git rebase --abort
This command will return your branch to the state it was in before the rebase started.
Keep Changes and Abort:
git branch my-backup
git rebase --abort
git merge my-backup
This approach allows you to retain your changes while canceling the rebase.
Use git rebase --quit (Git 2.12 and later):
git rebase --quit
This command cleans up the rebase without affecting other aspects of your repository.
To modify a specific commit in Git, follow these steps:
Identify the Commit:
git log command to view the commit history and find the commit hash or commit message of the specific commit you want to edit.Rebase Interactively:
HEAD~3 with the appropriate reference (e.g., commit hash or relative position):
git rebase -i HEAD~3
Edit the Commit Message:
git commit --all --amend --no-edit
Continue the Rebase:
git rebase --continue
git push --force, it can break repositories, so use caution.To amend Git commit messages and make changes, you have a few options:
Rewriting the Most Recent Commit Message:
git commit --amend
Amending Older or Multiple Commit Messages:
n commits in your default text editor:
git rebase -i HEAD~n
git push --force-with-lease origin EXAMPLE-BRANCH
EXAMPLE-BRANCH with the actual branch name.Reverting a commit in Git can be done using different approaches. Let’s explore a couple of methods:
Using git revert:
git revert command creates a new commit that undoes the changes introduced by a specific commit. It’s a safe way to revert a commit without rewriting history.a72ef02, run:
git revert a72ef02
Using git reset (with caution):
git reset command allows you to move the branch pointer to a previous commit. However, it’s more aggressive and can rewrite history.git reset HEAD~1
This command moves the branch pointer back one commit, effectively “uncommitting” the last change.
git reset, especially if you’ve already pushed the commit to a remote repository. Rewriting history can cause issues for collaborators.Remember that both methods have their implications, so choose the one that best fits your situation. If you’re working in a shared environment, prefer git revert to avoid disrupting others. If you’re sure about rewriting history, use git reset followed by a force push (if needed) .
To push changes from your local Git repository to a remote repository, follow these steps:
Create a New Branch (Optional):
git checkout -b
Make Changes and Commit:
git add .
git commit -m "Your commit message"
Push to Remote:
git push -u origin
-u flag sets up tracking information for your branch, allowing you to easily push and pull changes in the future.Handling Non-Fast-Forward Errors:
git fetch origin
Pushing Tags (Optional):
git push origin
git push origin --tags
Deleting a Remote Branch or Tag:
git push origin :
Working with Forks (GitHub):
git remote add upstream
git fetch upstream
In conclusion, encountering the message “you are currently editing a commit” in Git may seem daunting at first. However, with the right knowledge and tools at your disposal, you can easily overcome this obstacle. By using commands such as ‘git rebase –abort’ to cancel the rebase, ‘git rebase –quit’ to clean up the rebase, and creating backup branches to retain changes, you can effectively manage and eliminate the dilemma of being stuck in a commit edit.
With these tips in mind, you can confidently navigate Git processes and ensure a seamless workflow without any hindrances.