

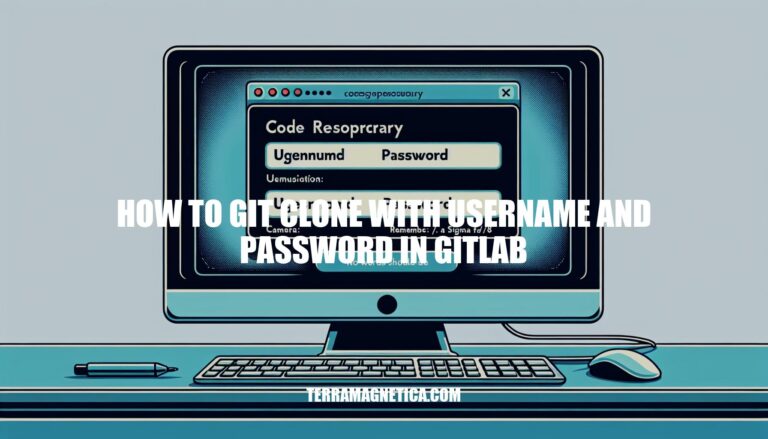
Are you looking to clone a GitLab repository using a username and password but unsure of the best approach? Git cloning with username and password in GitLab requires a careful balance of security and ease of use. In this comprehensive guide, we will outline the step-by-step process for both HTTPS and SSH methods, ensuring that you can securely access your repositories with confidence.
To git clone a GitLab repository using a username and password, you have a couple of options:
HTTPS with Username and Password:
git clone command.git clone https://:@gitlab.com//.git
Replace
SSH with Passphrase:
git clone [email protected]:/.git
It will use your SSH key for authentication.
Remember to replace placeholders like
To use a Personal Access Token (PAT) for cloning a GitLab repository, follow these steps:
Generate a Personal Access Token:
Clone the Repository:
git clone https://:@gitlab.com//.git
Alternatively, if you prefer using the oauth2 prefix:
git clone https://oauth2:@gitlab.com//.git
For more details, you can refer to the official GitLab documentation on personal access tokens.
To clone a GitLab repository using a Personal Access Token (PAT), follow these steps:
Generate a Personal Access Token in your GitLab account:
Clone the repository using the PAT:
git clone https://:@gitlab.com//.git
git clone [email protected]:/.git
Remember to replace
For more detailed information, you can refer to the official GitLab documentation on personal access tokens.
Let’s verify the successful Git clone from GitLab to your local machine. Here are some steps you can follow:
SSH Key Authentication:
git clone [email protected]:me/myRepo
git config --global credential.helper
Access Token:
Verification:
When it comes to securing GitLab Personal Access Tokens (PATs), there are several best practices you should follow to enhance the security of your GitLab environment:
Token Scopes and Granularity:
Token Naming and Expiry:
Least Privilege Principle:
Revocation and Rotation:
Secure Token Storage:
Monitoring and Auditing:
For more detailed information, you can refer to the official GitLab documentation on Personal Access Tokens.
In conclusion, mastering the art of git cloning with a username and password in GitLab is crucial for efficient and secure repository management. By incorporating the best practices outlined in this article, such as leveraging personal access tokens (PATs) and following stringent security measures, you can enhance the integrity of your GitLab environment. Remember, the key lies in safeguarding your access tokens, limiting their scopes, and proactively monitoring their usage.
Embrace these strategies to streamline your workflow and fortify the security of your GitLab repositories.