

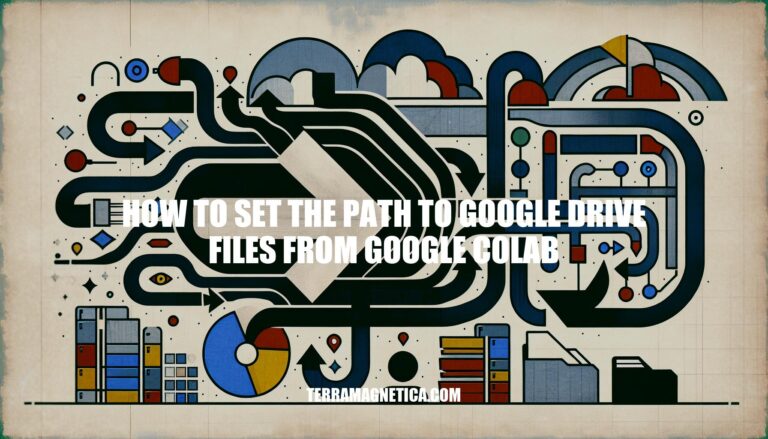
Are you looking to learn how to set the path to Google Drive files from Google Colab? This guide will provide you with the necessary steps to seamlessly access and manipulate your files, enhancing your data science workflow. By following these instructions, you’ll be able to establish a connection between Google Drive and Google Colab, enabling you to work with your data efficiently.
To set the path to Google Drive files from Google Colab, follow these steps:
Mount Google Drive:
Run the following code in a Google Colab cell to mount your Google Drive:
from google.colab import drive
drive.mount('/content/drive')
After executing this code, you’ll be prompted to enter your Google account credentials. Once authenticated, your Google Drive will be mounted to the /content/drive directory in Colab.
Specify the Path:
/) instead of backslashes (\\\\) in your paths, as Google Colab is a Linux-based system./ at the start of the path is crucial.drive.mount should be used consistently throughout your code.data.csv file to the top-level/root of your Google Drive folder, the corresponding path would be:
path_to_csv = '/content/drive/MyDrive/data.csv'
Verify the Directory:
You can browse the contents of your mounted Google Drive folder using:
!ls /content/drive/
If you see a folder named “MyDrive” (or “My Drive”), that’s your mounted Google Drive. Adjust your paths accordingly based on your actual folder structure.
To authenticate Google Drive in Google Colab, you have a couple of options. Let’s explore both methods:
Mounting Google Drive using an authorization code:
from google.colab import drive
drive.mount('/gdrive')
# Example: Write to a file
with open('/gdrive/My Drive/foo.txt', 'w') as f:
f.write('Hello Google Drive!')
# Display the contents of the file
!cat '/gdrive/My Drive/foo.txt'
Authenticating using PyDrive:
!pip install pydrive
from pydrive.auth import GoogleAuth
from pydrive.drive import GoogleDrive
from google.colab import auth
from oauth2client.client import GoogleCredentials
# Authenticate and create the PyDrive client (only once per notebook)
auth.authenticate_user()
gauth = GoogleAuth()
gauth.credentials = GoogleCredentials.get_application_default()
drive = GoogleDrive(gauth)
# Create and upload a sample text file
uploaded = drive.CreateFile({'title': 'Sample file.txt'})
uploaded.SetContentString('Sample upload file content')
uploaded.Upload()
print('Uploaded file with ID {}'.format(uploaded.get('id')))
Listing files in Google Drive:
# List .txt files in the root
listed = drive.ListFile({'q': "title contains '.txt' and 'root' in parents"}).GetList()
for file in listed:
print('Title: {}, ID: {}'.format(file['title'], file['id']))
Downloading files or importing data from Google Drive:
# Replace 'REPLACE_WITH_YOUR_FILE_ID' with the actual file ID
file_id = 'REPLACE_WITH_YOUR_FILE_ID'
downloaded_file = drive.CreateFile({'id': file_id})
downloaded_file.GetContentFile('downloaded_file.txt')
Connecting your Google Drive to Google Colab is a great way to seamlessly access your files and datasets. Here’s a step-by-step guide to help you achieve this:
Open Google Colab:
Create or Open a Notebook:
Mount Google Drive:
from google.colab import drive
drive.mount('/content/drive')
Authenticate Your Google Account:
Access Google Drive:
/content/drive directory within your Colab notebook.Test Connection:
!ls "/content/drive/My Drive"
Start Using Google Drive:
Unmount Google Drive (Optional):
drive.flush_and_unmount()
For more details, you can refer to this comprehensive guide on connecting Google Drive to Google Colab.
Manipulating Google Drive files in Google Colab is essential for seamless data access, collaboration, and resource utilization. Let’s dive into a step-by-step guide with practical examples:
Open Google Colab:
Create or Open a Notebook:
Mount Google Drive:
from google.colab import drive
drive.mount('/content/drive')
Authenticate Your Google Account:
Access Google Drive:
/content/drive directory within your Colab notebook.Test Connection:
!ls "/content/drive/My Drive"
Start Using Google Drive:
Unmount Google Drive (Optional):
drive.flush_and_unmount()
In summary, connecting Google Drive to Google Colab enhances the platform’s capabilities, providing easy access to your data for analysis, experimentation, and model training. By following this guide, you’ll unlock new possibilities for data-driven exploration and research.
Google Colab and Google Drive integration can significantly enhance your data science workflow. Let’s explore some strategies for efficient collaboration and organization:
Google Colab Overview:
Creating Your First Google Colab Notebook:
Advantages of Using Google Colab:
#@param {type:"string"} to turn variables into user-friendly form input fields.Google Drive Integration:
Conclusion:
For more detailed tutorials, check out the Google Colab Tutorial for Data Scientists
In conclusion, setting the path to Google Drive files from Google Colab is a crucial aspect of data science collaboration and resource utilization. By mounting your Google Drive, authenticating your account, and accessing your files within the Colab environment, you can streamline your workflow and enhance your data analysis capabilities. Remember to test the connection, work with your files, and utilize the unmount option when needed.
Embracing the integration of Google Drive with Google Colab opens up a world of possibilities for data-driven exploration and research.