

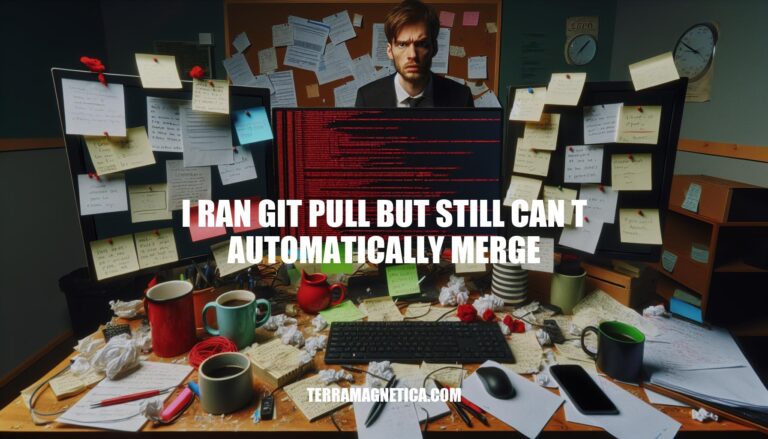
Running git pull is a common task for developers to update their local repository with changes from a remote repository. However, sometimes git pull can’t automatically merge changes due to conflicts between local and remote branches. This issue is relevant because it frequently occurs in collaborative environments where multiple developers work on the same codebase, leading to overlapping changes that need manual resolution. Understanding and resolving these conflicts is crucial for maintaining a smooth workflow.
Here are specific scenarios where running git pull but still can’t automatically merge occurs, along with potential causes:
Fast-Forward Issues:
--no-ff (no fast-forward) option in configurations can prevent automatic merges.Submodule Conflicts:
Binary File Conflicts:
These scenarios highlight the complexities that can arise during a git pull operation, necessitating manual intervention to resolve conflicts and complete the merge.
: DEV Community
: GitHub Docs
: HatchJS
: Git Documentation
Here are common causes for ‘git pull’ not automatically merging:
Conflicting Changes:
Outdated Branches:
Incorrect Merge Settings:
.gitconfig file, can prevent automatic merging. For example, if the merge or pull settings are misconfigured, Git might not merge changes as expected.Parallel Modifications:
Deleted Files:
Sure, here’s a step-by-step guide to troubleshoot and resolve the issue of running git pull but still can’t automatically merge:
Check for Conflicts:
git status
Look for any files marked as “both modified”.
View the Conflicts:
git diff
This will show the conflicting changes.
Resolve Conflicts Manually:
Open the conflicting files and look for conflict markers (<<<<<<<, =======, >>>>>>>). Edit the file to resolve the conflicts.
Stage the Resolved Files:
git add <resolved-file>
Continue the Merge:
git merge --continue
If you were rebasing, use:
git rebase --continue
Commit the Changes:
git commit -m "Resolved merge conflicts"
Push the Changes:
git push origin <your-branch>
Check Git Configuration:
Ensure your Git configuration is set to merge automatically:
git config --global pull.rebase false
git config --global merge.conflictstyle diff3
Use a Merge Tool (Optional):
If conflicts are complex, use a merge tool:
git mergetool
Abort the Merge (if needed):
If you need to start over:
git merge --abort
These steps should help you troubleshoot and resolve the issue with git pull not automatically merging.
git pull or git fetch and git rebase to incorporate the latest changes.These practices can help maintain a smoother workflow and minimize merge issues.
When you run `git pull` but still can’t automatically merge, it’s essential to understand that Git is designed to handle conflicts in a specific way.
Run git diff to show conflicting changes.
Resolve conflicts manually by editing the files with conflict markers (<<<<<<<, =======, >>>>>>>) and edit the file to resolve the conflicts.
Stage the resolved files using git add <resolved-file>.
Continue the merge using git merge --continue or git rebase --continue, depending on whether you were merging or rebasing.
Commit the changes with a descriptive commit message, such as