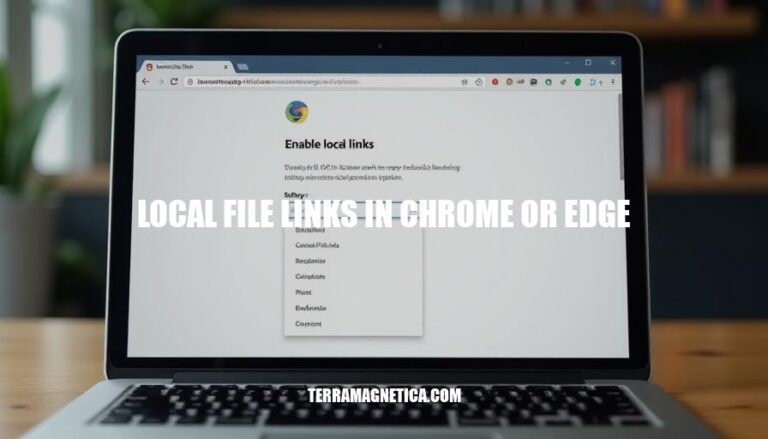Local file links in browsers like Chrome and Edge allow users to access files stored on their computers directly through their web browsers. This functionality is crucial for quickly opening documents, images, or other files without needing to navigate through file explorer. Users might need to open local file links directly in their browsers for convenience, efficiency, and seamless integration with web-based applications.
Enabling Local File Links
Here are the steps to enable local file links in Chrome or Edge:
-
Install the Local Explorer Extension:
-
Enable Access to File URLs:
- After installing the extension, go to the extension settings.
- Enable the option “Allow access to file URLs”.
-
Configure Default Folder:
- Open the extension’s options page.
- Set your default folder and save the settings.
-
Install Additional Software (Windows Only):
That’s it! You should now be able to open local file links directly from your browser.
Using Local File Links
To use local file links in Chrome or Edge, follow these steps:
-
Install the Local Explorer extension:
-
Enable the extension:
- Go to the extension settings and enable “Allow access to file URLs”.
-
Set up the integration:
- Download and install the integration app for Windows Explorer from the extension’s settings page.
-
Open local file links:
- Use the
file:/// protocol to create links to local files.
Examples of Different Types of Files:
-
Text Files:
- Link:
file:///C:/Users/YourUsername/Documents/example.txt
- Interaction: Opens in your default text editor.
-
Word Documents:
- Link:
file:///C:/Users/YourUsername/Documents/example.docx
- Interaction: Opens in Microsoft Word.
-
PDF Files:
- Link:
file:///C:/Users/YourUsername/Documents/example.pdf
- Interaction: Opens in your default PDF viewer.
-
Images:
- Link:
file:///C:/Users/YourUsername/Pictures/example.jpg
- Interaction: Opens in your default image viewer.
-
Videos:
- Link:
file:///C:/Users/YourUsername/Videos/example.mp4
- Interaction: Opens in your default video player.
-
Folders:
- Link:
file:///C:/Users/YourUsername/Documents/
- Interaction: Opens the folder in Windows Explorer.
By clicking these links in your browser, the associated application will open the file or folder directly.
Security Considerations
Using local file links in Chrome or Edge can pose several security risks:
- Unauthorized Access: If not properly managed, local file links can expose sensitive files to unauthorized users or malicious websites.
- Symlink Vulnerabilities: Attackers can exploit symlinks (symbolic links) to access files they shouldn’t be able to.
- Phishing Attacks: Malicious websites can trick users into downloading files that contain harmful links to local files.
To ensure safe usage and protect sensitive information, consider these tips:
- Use Extensions Cautiously: Only use trusted extensions like “Local Explorer” to manage local file links.
- Enable Security Features: Activate features like Microsoft Defender SmartScreen and enhanced tracking prevention in Edge.
- Manage Site Permissions: Regularly review and manage site permissions to control access to local files.
- Keep Browsers Updated: Always use the latest browser versions to benefit from security patches.
- Avoid Untrusted Websites: Be cautious when downloading files or clicking on links from unknown sources.
By following these practices, you can minimize the risks associated with using local file links in your browser.
Troubleshooting
Common Troubleshooting Steps for Local File Links in Chrome and Edge
-
Enable Local File Links:
- Chrome: Use the
--allow-file-access-from-files flag when launching Chrome.
- Edge: Ensure the
IntranetFileLinksEnabled policy is set.
-
Check File Path:
- Ensure the file path is correct and accessible.
- Use forward slashes (
/) instead of backslashes (\).
-
Clear Browser Cache:
- Chrome: Go to
Settings > Privacy and security > Clear browsing data.
- Edge: Go to
Settings > Privacy, search, and services > Clear browsing data.
-
Disable Security Settings:
- Temporarily disable security settings that might block local file access.
- Chrome: Use the
--disable-web-security flag.
- Edge: Adjust security settings in
Settings > Privacy, search, and services.
-
Update Browser:
- Ensure you are using the latest version of Chrome or Edge.
-
Check Browser Extensions:
- Disable extensions that might interfere with local file links.
-
Use Correct Protocol:
- Ensure you are using the
file:// protocol correctly.
-
Check Group Policies:
- Ensure no group policies are blocking local file access.
-
Restart Browser:
- Restart the browser after making changes to settings.
-
Check for Browser Updates:
- Ensure your browser is up-to-date to avoid compatibility issues.
Enabling Local File Links in Chrome and Edge
Local file links in Chrome and Edge allow users to access files stored on their computers directly through their web browsers, enhancing convenience and efficiency.
Steps to Enable Local File Links:
- Install the Local Explorer extension
- Enable access to file URLs
- Configure default folders
- Manage site permissions
Risks Associated with Local File Links:
Using local file links poses security risks such as unauthorized access, symlink vulnerabilities, and phishing attacks.
Mitigating Security Risks:
- Use trusted extensions
- Enable security features
- Manage site permissions
- Keep browsers updated
- Avoid untrusted websites
Safely Utilizing Local File Links:
By following best practices and troubleshooting steps, users can safely utilize local file links in Chrome or Edge.