

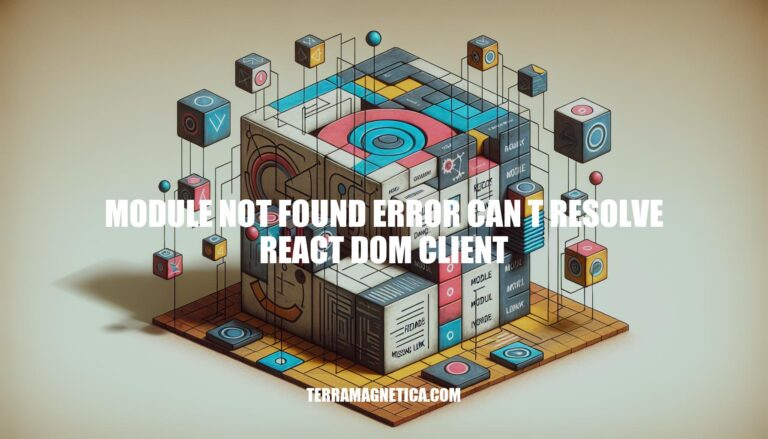
Encountering the ‘Module not found‘ error, specifically the ‘Can’t resolve react-dom/client’ issue, can be a frustrating roadblock for developers. This error indicates that the specified module is not being located by the application, hindering the smooth operation of the code. In this detailed guide, we will explore various troubleshooting steps to help you address this error effectively and get your project back on track.
The error message you’re encountering, “Module not found: Error: Can’t resolve ‘react-dom/client'”, indicates that your application is unable to locate the specified module. Let’s troubleshoot this issue:
React Version Compatibility:
react-dom/client is specific to React 18 and later versions.h3-js), you’ll need to adjust your code.Update Your Index.js:
index.js, replace the line:
import ReactDOM from 'react-dom/client';
with:
import ReactDOM from 'react-dom';
This change ensures compatibility with React 17 and resolves the issue.
Reinstall Dependencies:
npm install
Check Your Package Versions:
npm list [email protected]
Ensure that react-dom is indeed at version 17.0.1.
Restart Your Development Server:
npm run start
Final Solution:
index.js to the standard import:
import ReactDOM from 'react-dom';
Then, use ReactDOM.render instead of ReactDOM.createRoot:
ReactDOM.render(
,
document.getElementById('root')
);
This should work for React 17 and resolve the error.
The “Module Not Found Error” is a common issue in programming, especially when working with languages like Python or JavaScript. Let’s explore how to resolve it:
Check if the imported modules are installed:
try and except block to handle the error gracefully:
try:
import module_name
except ModuleNotFoundError:
print("The module 'module_name' is not installed.")
# You can include additional instructions here, such as installing the module.
else:
print("Module 'module_name' is installed.")
pip.Check the module name and spelling:
Verify if the module exists:
Confirm the module path:
sys.path list represents search paths for modules. It contains directory names where Python looks for modules during import statements.sys.path. If not, move the module to an appropriate directory or modify the PYTHONPATH environment variable.Check for version compatibility:
For JavaScript (Node.js) development, if you encounter a similar issue, consider the following steps:
Delete the node_modules folder:
rm -rf node_modules to remove the existing node_modules directory.Delete the package-lock.json file:
rm -f package-lock.json to delete the package-lock.json file.Clean up the NPM cache:
npm cache clean --force to clear the NPM cache.Reinstall all packages:
npm install to reinstall all the required packages.These steps should help resolve the “cannot find module” error in Node.js development
The “Module not found” error in Webpack typically occurs when the bundler cannot locate a specified module or file. Let’s troubleshoot this issue:
Check Relative Paths:
import AddTodo from '../containers/AddTodo', make sure the path to AddTodo is accurate relative to the importing file.Webpack Configuration:
Verify your Webpack configuration. Make sure it correctly specifies the entry point, output path, and module loaders.
In your webpack.config.js, ensure that the module section includes the necessary loader for JavaScript files (like Babel for transpiling ES6/React code).
Here’s an example of a basic Webpack configuration:
module.exports = {
entry: './main.js',
output: {
path: __dirname,
filename: 'bundle.js',
},
module: {
rules: [
{
test: /\\.js$/,
loader: 'babel-loader',
query: {
presets: ['es2015', 'react'],
},
},
],
},
};
Install Dependencies:
npm install to make sure all required packages are available.Global Webpack Installation:
npm install -g webpack
Link Webpack Globally (if needed):
node_modules:
npm link webpack
Check File Structure:
index.js) for your components.Remember that Webpack
For more detailed solutions, refer to the Stack Overflow thread on this topic .
The “Module not found” error is a common issue encountered during project setup, especially when working with Node.js or other programming languages. Let’s troubleshoot this together! Here are some steps to resolve the issue:
Check Module Installation:
npm install
Verify Module Path:
Spelling and Case Sensitivity:
require statement. JavaScript is case-sensitive, so any discrepancies will result in the “Module not found” error.Global vs. Local Installation:
npm install, it installs the module locally (within the project directory).npm install -g
Check Package.json and package-lock.json:
package.json file lists the module as a dependency.package-lock.json file tracks the exact versions of your dependencies. Make sure it’s up to date.Restart Your Environment:
Remember, debugging is part of the development process, and these steps should help you identify and fix the issue.
Dealing with “ModuleNotFoundError” can be quite frustrating, but there are several techniques you can employ to resolve this issue. Let’s dive into some advanced strategies:
Check Installed Modules:
try and except block to handle the error gracefully:
try:
import module_name
except ModuleNotFoundError:
print("The module 'module_name' is not installed.")
# You can include additional instructions here, such as installing the module.
else:
print("Module 'module_name' is installed.")
pip to install them: pip install module_name.Verify Module Name and Spelling:
Check Module Existence:
Module Path Correctness:
sys.path is a list representing search paths for Python modules. It contains directory names where Python looks for modules during imports.sys.path.sys.path or modify the PYTHONPATH environment variable.Version Compatibility:
Resolving the ‘Module not found: Error: Can’t resolve react-dom/client’ error requires attention to detail and proactive problem-solving. By verifying your React version compatibility, updating your index.js file, reinstalling dependencies, checking package versions, and potentially modifying your code structure, you can overcome this error and ensure the seamless functioning of your application. Remember, debugging is a natural part of the development process, and with the right tools and steps in place, you can conquer any module-related challenges that come your way.