

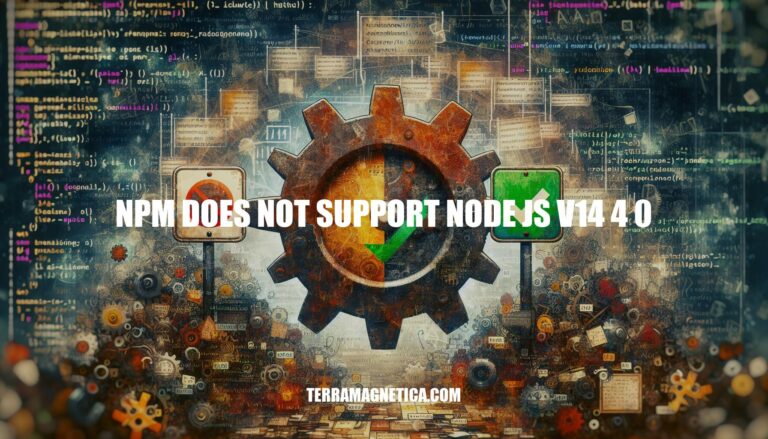
Have you ever encountered the frustrating error message stating that “npm does not support Node.js v14.4.0”? This error often arises when the version of npm installed on your system is incompatible with the Node.js version you are using. But fret not, as there are solutions to address this issue and ensure a smooth installation process.
Let’s delve into some practical steps to overcome this compatibility hurdle and optimize your Node.js and npm setup.
The error message you encountered, “npm does not support Node.js v14.4.0”, indicates that the version of npm you have installed is not compatible with your current Node.js version. Let’s address this issue:
Uninstall Node.js: First, uninstall your existing Node.js installation. You can do this through the Windows Add/Remove Programs feature.
Manually Delete npm Folder: After uninstalling Node.js, manually delete the npm folder from your user profile. You can find it at %APPDATA%/roaming/npm.
Reinstall Node.js: Now, download the Node.js LTS version from the official website (you can find the latest version at ). Install it using the Windows MSI download.
If you’re encountering compatibility issues between Node.js v14.4.0 and npm, here are some steps you can take to resolve the problem:
Uninstall Node.js: First, uninstall your existing Node.js installation (you can do this via Windows Add/Remove Programs).
Manually Delete npm Folder: Navigate to your user profile directory (%APPDATA%/roaming/npm) and manually delete the npm folder.
Reinstall Node.js: Download the Node.js installer from the official website (choose the Windows 10 LTS version). Install Node.js again using the downloaded MSI file.
By following these steps, you should be able to install an updated version of npm alongside Node.js. This approach resolved the issue for others who faced similar problems. Remember to check the compatibility between your Node.js version and npm to avoid any further conflicts.
When it comes to alternative package managers for Node.js, there are a few options you can explore beyond the default npm. Let’s dive into them:
Yarn: Yarn is a popular alternative to npm. It offers faster installation times, improved caching, and a consistent dependency resolution process. Many developers appreciate its reliability and performance.
You can use Yarn by running yarn install instead of npm install.
pnpm: pnpm is another interesting choice. It aims to reduce disk space usage by sharing dependencies across projects. Unlike npm and Yarn, pnpm uses a single global storage for all packages, which can be beneficial if you work on multiple projects simultaneously.
To use pnpm, simply run pnpm install.
Corepack: Corepack simplifies the process of using alternative package managers. It allows you to define package managers like Yarn and pnpm, and Node.js will automatically fetch the required versions. Corepack can be installed globally and works seamlessly with earlier Node versions.
When encountering the “npm does not support Node.js v14.4.0” issue, there are a few steps you can take to resolve it:
Update npm:
npm -v.npm install npm@latest -g.Check Node.js Version:
package.json under the engines section:
"engines": {
"node": "14.13.0",
"npm": "6.14.8"
}
Clear Cache and Reinstall:
rm -rf node_modules package-lock.json
npm cache clean -f
npm install
Use Node Version Manager (nvm):
curl -o- https://raw.githubusercontent.com/creationix/nvm/v0.33.11/install.sh | bashcommand -v nvmnvm install nodenvm alias default v18.2.0In conclusion, when facing the challenge of “npm does not support Node.js v14.4.0,” it is crucial to follow the recommended steps diligently. By uninstalling Node.js, manually deleting the npm folder, and reinstalling the appropriate versions, you can effectively resolve this compatibility issue. Additionally, exploring alternative package managers such as Yarn, pnpm, or Corepack can offer efficient solutions to enhance your Node.js development experience.
Remember, keeping your Node.js and npm versions updated and in sync is key to preventing such conflicts in the future. Adopting these best practices will not only streamline your development workflow but also ensure a seamless integration between Node.js and npm.