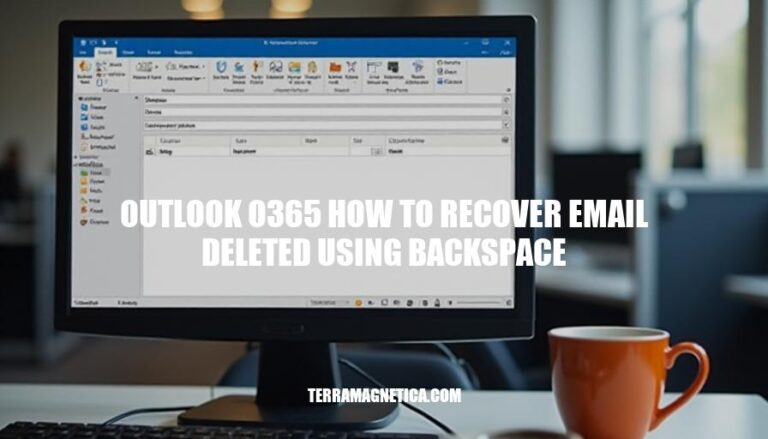Accidentally deleting emails in Outlook O365 by pressing the backspace key is a common issue many users face. This can happen when the backspace key is used to navigate or edit text, but instead, it deletes the selected email. Knowing how to recover these emails is crucial to avoid losing important information. Let’s explore how to retrieve emails deleted this way in Outlook O365.
Understanding the Backspace Key Function
In Outlook O365, pressing the Backspace key while an email is selected can move the email to the Deleted Items or Archive folder. This can lead to accidental deletions if users are unaware of this function. To prevent future accidental deletions, it’s crucial to understand this behavior and regularly check the Deleted Items or Archive folder for any important emails that might have been moved unintentionally.
Steps to Recover Deleted Emails
Here’s a step-by-step guide to recover an email deleted using the backspace key in Outlook O365:
Accessing the Deleted Items Folder
- Open Outlook O365: Launch the Outlook application on your computer or go to Outlook.com in your web browser.
- Navigate to the Deleted Items Folder:
- Outlook Application: In the left pane, find and click on the Deleted Items folder.
- Outlook Web: In the left pane, click on Deleted Items under your email account.
Recovering Deleted Items
-
Open the Recover Deleted Items Tool:
- Outlook Application:
- Click on the Folder tab in the ribbon at the top.
- Click on Recover Deleted Items.
- Outlook Web:
- At the top of the message list, click on Recover items deleted from this folder.
-
Select the Emails to Recover:
- A new window will open displaying all items that can be recovered.
- Browse through the list and select the emails you want to recover by clicking the checkbox next to each email.
-
Recover the Selected Emails:
- Outlook Application: Click on the Recover Selected Items button at the top of the window.
- Outlook Web: Click on Restore at the top of the window.
-
Verify Recovery:
- The recovered emails will be moved back to the Deleted Items folder.
- You can then move them to your Inbox or any other folder as needed.
That’s it! Your deleted emails should now be recovered and accessible.
Alternative Recovery Methods
To recover an email deleted using the backspace key in Outlook O365, you can:
-
Check the Archive Folder: Often, pressing the backspace key moves emails to the Archive folder. Navigate to the Archive folder, locate the email, and move it back to your Inbox or another folder.
-
Recoverable Items Folder: If the email isn’t in the Archive folder, check the Recoverable Items folder. Go to the Deleted Items folder, then select “Recover items recently removed from this folder.” Find the email and restore it to its original location.
These methods should help you retrieve emails deleted using the backspace key.
Preventing Future Accidental Deletions
Here are some tips and best practices to prevent accidental deletions using the backspace key in Outlook O365:
-
Disable Backspace for Deletion:
- Unfortunately, Outlook doesn’t allow direct customization to disable the backspace key for deletion. However, you can use third-party software like AutoHotkey to remap the backspace key.
-
Use Confirmation Prompts:
- Enable confirmation prompts for deletions. Go to File > Options > Advanced and check the box for “Prompt for confirmation before permanently deleting items”.
-
Customize Keyboard Shortcuts:
- While Outlook doesn’t support custom keyboard shortcuts natively, you can use add-ins like OutlookTools to modify certain behaviors.
-
Archive Folder Awareness:
- Understand that pressing backspace often moves emails to the Archive folder, not deleting them. Regularly check your Archive folder to retrieve any accidentally archived emails.
-
Undo Feature:
- Use the Ctrl + Z shortcut to quickly undo accidental deletions.
-
Change Default Archive Folder:
- Change the default archive folder to a less critical one. Go to File > Options > Advanced > AutoArchive Settings and select a different folder.
These steps should help you manage accidental deletions more effectively.
To Recover a Deleted Email in Outlook O365
Follow these steps:
- Access the Deleted Items folder
- Open the Recover Deleted Items tool
- Select the emails to recover
- Then, recover them
If the email is not in the Deleted Items folder, check the:
- Archive folder
- Recoverable Items folder
Preventing Accidental Deletions
To avoid losing important information, consider these tips:
- Disable backspace for deletion using third-party software
- Enable confirmation prompts
- Customize keyboard shortcuts
- Be aware of the Archive folder
- Use the undo feature
- Change the default archive folder