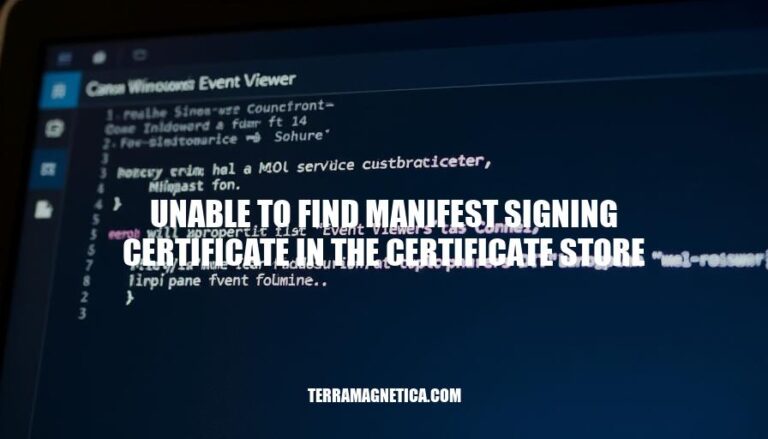The error “unable to find manifest signing certificate in the certificate store” typically occurs when a development environment, like Visual Studio, attempts to sign a ClickOnce deployment manifest but cannot locate the specified certificate in the certificate store. This issue is relevant because it can halt the deployment process, affecting the release of applications. Common scenarios include missing or improperly installed certificates, or when the certificate has expired or been deleted.
Have you encountered this issue while working on a project?
Causes
Here are the primary reasons for encountering the “unable to find manifest signing certificate in the certificate store” error:
- Missing Certificate: The specified certificate (.pfx file) is not present in the certificate store.
- Improper Installation: The certificate is not correctly installed in the certificate store.
- Expired or Revoked Certificate: The certificate has expired, been revoked, or is otherwise invalid.
- Untrusted Authority: The certificate was issued by an untrusted authority.
Symptoms
When encountering the error “unable to find manifest signing certificate in the certificate store”, users typically see the following symptoms and error messages:
-
Error Message:
- MSB3323: “Unable to find manifest signing certificate in the certificate store”.
-
Symptoms:
- Build Failure: The build process fails when trying to sign the manifest.
- Missing Certificate: The specified
.pfx file for ClickOnce manifest signing is not found in the certificate store.
- Configuration Issues: The project properties might have “Sign the ClickOnce manifests” enabled without a valid certificate.
These indicators help users identify and troubleshoot the issue effectively.
Troubleshooting Steps
Here are the step-by-step troubleshooting methods:
-
Open Certificate Manager:
- Press
Win + R, type certmgr.msc, and press Enter.
-
Verify Certificate Presence:
- Navigate to
Personal > Certificates.
- Check if the required certificate is listed.
-
Re-import the Certificate:
- Right-click the
.pfx file.
- Select
Install PFX.
- Follow the prompts to complete the import.
-
Verify Certificate Installation:
- Go back to Certificate Manager.
- Ensure the certificate appears under
Personal > Certificates.
-
Update Project Settings:
- In Visual Studio, right-click your project and select
Properties.
- Go to the
Signing tab.
- Ensure the correct certificate is selected for signing.
-
Rebuild the Project:
- Clean and rebuild your project to apply the changes.
These steps should help resolve the error.
Best Practices
Here are some best practices to prevent the “unable to find manifest signing certificate in the certificate store” error:
- Install the Certificate Correctly: Ensure the certificate is installed in the correct location within the certificate store.
- Renew or Replace Certificates: Regularly renew or replace certificates before they expire.
- Use the Correct Certificate Purpose: Verify that the certificate is valid for the intended application purpose.
- Trust the Certificate: Make sure the certificate is trusted by the operating system.
- Re-import Certificates: If issues arise, try re-importing the .pfx file into the certificate store.
- Automate Certificate Management: Use tools like certutil for automated certificate management in non-interactive environments.
Implementing these practices can help maintain proper configuration and avoid errors.
The Error ‘Unable to Find Manifest Signing Certificate in the Certificate Store’
The error ‘unable to find manifest signing certificate in the certificate store’ occurs when Visual Studio cannot locate the specified certificate for ClickOnce deployment. This issue can be caused by missing, improperly installed, expired, revoked, or untrusted certificates.
Symptoms and Causes
- Build failure
- Missing certificate
- Configuration issues
To troubleshoot this error, follow these steps:
- Open Certificate Manager
- Verify the presence of the certificate
- Re-import the certificate
- Update project settings
Best Practices to Prevent This Error
- Install certificates correctly
- Reneew or replace certificates before they expire
- Use the correct certificate purpose
- Trust the certificate
- Re-import certificates as needed
- Automate certificate management