

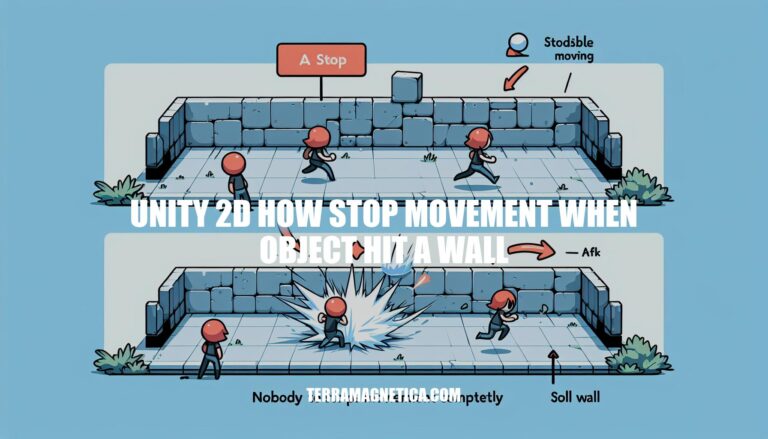
Imagine you’re immersed in the world of Unity 2D, navigating your object through a dynamic environment filled with walls and obstacles. The challenge lies in mastering the art of stopping movement when your object hits a wall, a crucial skill that can elevate your game development prowess. In this guide, we will delve into the intricacies of Unity 2D movement and explore effective techniques to halt movement seamlessly upon collision with a wall.
Get ready to unravel the secrets of optimizing movement control in Unity 2D!
When working with 2D movement in Unity, you can stop an object’s movement when it hits a wall by adjusting its velocity or handling collisions. Here are a few approaches you can consider:
Adjusting Velocity:
FixedUpdate method, check if the object’s move variable is zero (indicating no ongoing movement).move is zero, accept new input for movement. Otherwise, continue with the existing movement.move to zero to stop further movement.public class PlayerMoveScript : MonoBehaviour
{
float move = 0;
void FixedUpdate()
{
if (move == 0)
{
move = Input.GetAxis("Horizontal");
if (move != 0)
{
move = 15 * Mathf.Sign(move);
rigidbody2D.velocity = new Vector2(move, rigidbody2D.velocity.y);
}
}
else
{
rigidbody2D.velocity = new Vector2(move, rigidbody2D.velocity.y);
}
}
}
Handling Collisions:
moveHorizontal and moveVertical) to zero.Unity provides several ways to handle 2D collision detection using colliders. Let’s explore some key concepts and approaches:
Colliders in Unity:
Types of Colliders:
Continuous Collision Detection (CCD):
Rigidbody.MovePosition() vs. Transform.Translate:
Common Issues and Solutions:
Remember that colliders
To stop movement upon collision in Unity 2D, you can follow these approaches:
Rigidbody Velocity Adjustment:
transform.Translate(), which teleports the player to new coordinates, consider adding a Rigidbody2D component to your player..velocity or .position to account for physics during movement.void Update()
{
// Assuming you have a Rigidbody2D component named 'rbody'
rbody.velocity = rbody.velocity * 0.9f; // Custom friction
if (Input.GetKey(KeyCode.W))
rbody.AddForce(Vector2.up * speed);
if (Input.GetKey(KeyCode.S))
rbody.AddForce(Vector2.down * speed);
// ... other movement inputs
}
Collision Handling:
OnCollisionEnter2D method, set the isKinematic property of the rigidbody to true to stop all movement.PhysicsMaterial2D and set its bounciness to 0.OnCollisionEnter2D.Handling multiple collisions in Unity 2D can be a bit tricky, but there are several strategies you can employ. Let’s explore a few approaches:
Using Lists of Colliders:
Physics2D Overlap Functions:
Physics2D.OverlapCircleAll and Physics2D.OverlapBoxAll that allow you to detect multiple collisions.Physics2D.OverlapCircleAll to find all colliders within a circular area around the circle. Similarly, Physics2D.OverlapBoxAll can be used for rectangular areas.Advanced Collision Handling:
ComputePenetration method. This method calculates the minimal translation vector needed to separate colliders that are overlapping.// Assuming you have a direction and distance
Vector2 direction = ...; // Direction of separation
float distance = ...; // Distance to separate colliders
transform.position += direction * distance;
Sources:
Let’s delve into Unity 2D movement, specifically addressing the issue of stuttering and optimizing the system. I’ll provide some insights and suggestions to enhance your player movement experience.
Stuttering Movement Issue:
Optimization and Improvements:
Input.GetAxis for smoother input handling. It simplifies the process and provides better control over movement.using System.Collections;
using System.Collections.Generic;
using UnityEngine;
public class MoveChar : MonoBehaviour
{
Rigidbody2D rigid;
public float Speed;
void Start()
{
rigid = GetComponent();
}
void Update()
{
float horiz = Input.GetAxis("Horizontal");
float vert = Input.GetAxis("Vertical");
// Modify velocity based on input
rigid.velocity = new Vector2(horiz * Speed, vert * Speed);
}
}
Explanation:
Input.GetAxis to get the horizontal and vertical input values (-1 to 1).rigid.velocity is directly set based on these input values, ensuring smooth movement.Additional Tips:
FixedUpdate instead of Update.: Stack Overflow: Stuttering movement in Unity 2D
: Stack Overflow: Stop building momentum when running into a wall (2D Top-Down)
: Unity Discussions: Add acceleration and deceleration for top-down 2D movement
: Stack Overflow: Unity 2D stop moving while attacking
: YouTube: Performance optimization tips: Physics in Unity
In conclusion, mastering the art of stopping movement when an object hits a wall in Unity 2D is a pivotal skill for any game developer. By leveraging the power of Rigidbody adjustments, collision handling, and advanced collision detection mechanisms, you can enhance the player experience and elevate the overall quality of your game. Remember, Unity offers a plethora of tools and techniques to fine-tune your movement control, allowing you to create immersive and polished gameplay.
So, dive deeper into the world of Unity 2D, experiment with different approaches, and watch as your games come to life with seamless and impactful movement mechanics. With dedication and practice, you can conquer the realm of Unity 2D and craft extraordinary gaming experiences that captivate players worldwide!