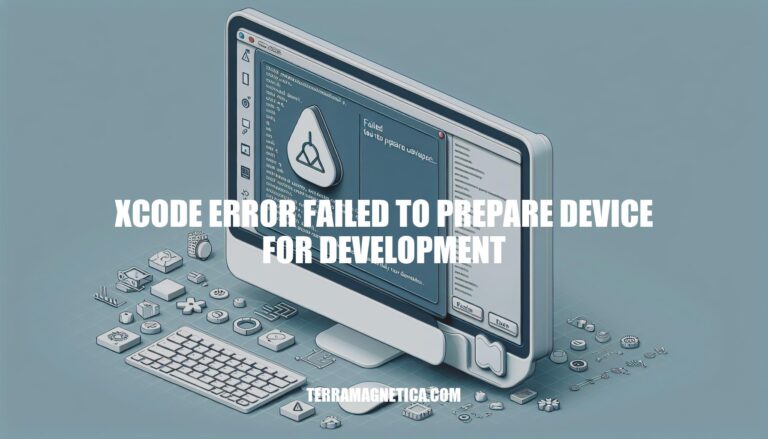If you’ve ever encountered the vexing ‘Xcode error failed to prepare device for development,’ you’re not alone. Navigating through this error can be a daunting task, but fear not! This article is your guiding light to troubleshoot and resolve this common issue.
Dive into the depths of Xcode errors with us and emerge victorious in your iOS development endeavors.
Fixing ‘Failed to prepare device for development’ Error in Xcode
If you encounter the “Failed to prepare device for development” error in Xcode, there are a few steps you can take to resolve it:
-
Restart Your Device:
Sometimes a simple restart can do wonders. Press and hold the side button on your device until you see the power off slider. Turn off your device, wait a moment, and then turn it back on. This might help Xcode detect compatibility correctly.
-
Check Device Support Files:
Navigate to the following directory on your Mac:
/Applications/Xcode.app/Contents/Developer/Platforms/iPhoneOS.platform/DeviceSupport/
Look for a directory named 15.4 (which corresponds to your iOS version). If it’s missing, you can download the support files for iOS 15.4 from this GitHub repository and place them in the specified path. After that, restart Xcode.
Here’s how one developer resolved the issue:
- Downloaded the 15.4.zip file from the link above.
- Unzipped it in the Downloads directory.
- Moved the 15.4 folder to the DeviceSupport directory.
- Ensured consistent file groups and owners using
chown and xattr.
- Finally, after restarting Xcode, the app compiled successfully and ran on the iPhone.
Troubleshooting Steps
The error message “Failed to prepare device for development” typically occurs when the iOS version on your device is incompatible with the Xcode version you are using. Here are some steps you can take to resolve this issue:
-
Check Compatibility:
- Verify the maximum iOS version supported by your Xcode version. Ensure that your device’s OS version falls within this compatibility range.
- You can find information about Xcode compatibility with iOS versions on the Apple Developer website.
-
Restart Your Device:
- Sometimes a simple phone restart can fix the issue. Try restarting your iPhone and see if that resolves the problem.
-
Trust Your Development Machine:
- Reconnect your device to your Mac and make sure you choose “Trust” if prompted. This step ensures that your development machine is considered safe by the device.
- If you’re unsure whether you’ve trusted your development machine, you can clear trusted computers in the Settings app. Navigate to Settings > Privacy & Security > Developer Mode.
-
Update Xcode:
- Ensure that you’re using the latest version of Xcode. Sometimes updating Xcode can resolve compatibility issues with newer iOS versions.
Troubleshooting ‘Failed to prepare device for development’ Error in Xcode
If you encounter the “Failed to prepare device for development” error in Xcode, there are several steps you can take to troubleshoot and resolve the issue:
-
Restart Your Device:
- Sometimes a simple restart can fix the problem. Press and hold the side button on your device until you see the power off slider. Turn off your device, then turn it back on.
-
Check Compatibility:
- Ensure that your iOS version on the device is compatible with the installed version of Xcode. You can check the compatibility on the Apple Developer website.
-
Update Xcode and iOS:
- Make sure you are using the latest versions of Xcode and iOS. If not, update them.
- Go to Window > Devices and Simulators (shortcut: shift-command-2) and check if there are any errors related to your device.
-
Reset Location & Privacy:
- On your iPhone, go to Settings > General > Transfer or Reset Phone > Reset > Reset Location & Privacy.
- Enter your passcode to continue.
-
Disconnect and Reconnect:
- Disconnect your device from your Mac.
- Restart Xcode.
- Before reconnecting the device, delete derived data from Xcode and clean the cache using Cmd + Shift + K.
- Reconnect your device.
-
Check Provisioning Profiles:
- Right-click on the connected device in the Devices and Simulators window.
- Select “Show Provisioning Profiles” and delete all provisioning profiles.
- Unpair the device by right-clicking on it and selecting “Unpair Device”.
- Plug in your device again.
Mastering Error Handling and Debugging in iOS Development
In the dynamic realm of iOS development, mastering error handling and debugging is crucial for building robust and user-friendly applications. Let’s delve into some sophisticated techniques that can help you tackle those persistent Xcode errors:
-
Sophisticated Error Handling in Swift:
- Swift offers an advanced error handling model that enhances the reliability and clarity of your code.
- Define custom error types using the
Error protocol. For example:
enum NetworkError: Error {
case connectionFailed
case invalidResponse
}
- Use
do-try-catch blocks to handle errors:
do {
let response = try fetchData()
processResponse(response)
} catch NetworkError.connectionFailed {
// Handle connection failure
} catch {
// Handle other errors
}
- Leverage
guard let for early error detection within functions.
-
Mastering Debugging in Xcode:
- Xcode provides powerful tools to locate and resolve issues in your code.
- Breakpoints:
- Add breakpoints by clicking on a line number in Xcode. Right-click to access advanced options.
- Conditional breakpoints allow you to pause execution under specific conditions.
- Debug Navigator:
- Monitor memory usage and CPU load using the Debug Navigator.
- View Debugging:
- Diagnose UI-related problems visually.
- LLDB Debugger:
- Use LLDB commands in the console to inspect and manipulate code at runtime (e.g.,
po someVariable).
-
Conclusion:
Effective error handling in Swift, combined with advanced debugging in Xcode, can significantly enhance the reliability and quality of your applications. This guide aims to refine your development skills and workflow.
Proactive Xcode Strategies
When working with Xcode, adopting proactive strategies can significantly reduce development errors and enhance your workflow. Here are some recommendations:
-
Continuous Integration and Delivery (CI/CD):
- Xcode Cloud: Configure your project or workspace to use Xcode Cloud. Start by creating a first workflow and running your initial build. After successful completion, focus on creating custom Xcode Cloud workflows for continuous integration and delivery (CI/CD).
These workflows can automate tasks like building, testing, and distributing your app or framework.
- Iterative Approach: There’s no one-size-fits-all approach to CI/CD. Identify the verifications you want Xcode Cloud to perform and translate them into workflows. For instance, if you aim to distribute a new app version to testers weekly, create a dedicated workflow for this task.
Plan and implement workflows incrementally until you achieve a comprehensive CI/CD practice.
-
Workflow Customization:
- Workflow Complexity: The number of workflows you create depends on project complexity and team size. For solo developers, consider workflows that build the app, run unit tests, and distribute to testers. In contrast, corporate teams working on multi-platform apps may need several workflows, including long-running tests, nightly builds, and QA distribution.
- Edit and Manage Workflows: Regularly edit and manage your Xcode Cloud workflows. Make it part of your daily app development routine. Use Xcode to stay focused and ensure efficient usage of Xcode Cloud.
-
Additional Resources:
- WWDC21 Sessions: Explore Xcode Cloud workflows and learn how to customize advanced workflows.
- Quality Assurance: Regularly review your CI/CD practice to ensure your app or framework is always in a releasable state.
In the tumultuous realm of iOS development, grappling with the notorious ‘Xcode error failed to prepare device for development’ is a rite of passage for developers. Armed with the wealth of knowledge and troubleshooting strategies shared in this guide, you can confidently tackle any Xcode error head-on. Embrace advanced error handling techniques, master the art of debugging in Xcode, and elevate your development prowess to new heights.
Remember, persistence and patience are key in overcoming technical hurdles. With dedication and the right tools at your disposal, you’ll triumph over the elusive Xcode errors and emerge as a seasoned iOS developer. Happy coding!