

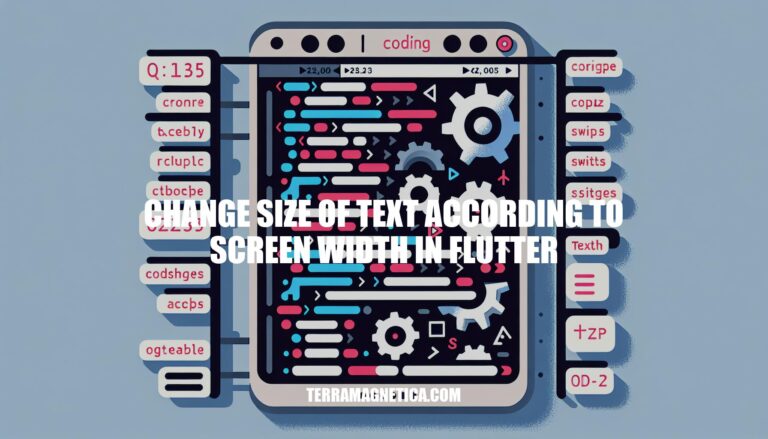
Welcome to the world of Flutter, where creating responsive user interfaces is key to providing an exceptional user experience. Today, we dive into the intricacies of adjusting the size of text according to screen width in Flutter. By dynamically resizing text based on the device’s screen dimensions, you can ensure that your app looks visually pleasing on any device, be it a smartphone, tablet, or desktop.
Let’s explore some effective strategies to achieve this seamlessly.
In Flutter, you can dynamically adjust the font size of text based on the screen width. Here are a few approaches you can use:
Using a Constant Multiplier:
To keep the text size consistent but make it larger on wider screens, you can multiply the result from the MediaQuery by a constant factor. Here’s an example:
double width = MediaQuery.of(context).size.width;
return Text(
"Hello.",
style: TextStyle(
fontSize: width * 0.2, // Adjust the multiplier as needed
color: Colors.white,
),
);
Creating a SizeConfig Class:
Define a class named SizeConfig that calculates various screen dimensions. Initialize it in your page using SizeConfig().init(context). Then, set your font size based on SizeConfig.screenWidth:
class SizeConfig {
static double screenWidth;
// ... other properties ...
void init(BuildContext context) {
screenWidth = MediaQuery.of(context).size.width;
// ... other initialization logic ...
}
}
// Usage:
Text(
"Hello.",
style: TextStyle(
fontSize: SizeConfig.screenWidth * 0.02, // Adjust as needed
color: Colors.white,
),
);
Using the AutoSizeText Widget:
The AutoSizeText widget automatically adjusts font size based on screen size. Wrap your text widget with it and set the minFontSize and maxFontSize properties:
AutoSizeText(
"Hello.",
minFontSize: 16, // Minimum font size
maxFontSize: 24, // Maximum font size
overflow: TextOverflow.ellipsis, // How to handle overflow
style: TextStyle(color: Colors.white),
);
In Flutter, adjusting text size based on screen width is essential for creating a responsive user interface. Let’s explore a couple of approaches:
Using a Constant Multiplier:
You can multiply the result from the MediaQuery by a constant to achieve responsive text size. Here’s an example:
double width = MediaQuery.of(context).size.width;
return Text(
"Hello.",
style: TextStyle(
fontSize: width * 0.2, // Adjust the multiplier as needed
color: Colors.white,
),
);
In this snippet, the text size will expand proportionally based on different device screen widths.
Creating a SizeConfig Class:
To manage screen sizes more effectively, you can define a SizeConfig class that calculates various dimensions based on the screen size. Here’s how you can set it up:
class SizeConfig {
static double screenWidth;
static double blockSizeHorizontal;
void init(BuildContext context) {
screenWidth = MediaQuery.of(context).size.width;
blockSizeHorizontal = screenWidth / 100;
}
}
// Initialize SizeConfig in your page
SizeConfig().init(context);
// Use it for font size
Text(
"Hello.",
style: TextStyle(
fontSize: SizeConfig.screenWidth * 0.02, // Adjust as needed
color: Colors.white,
),
);
This approach allows you to define font sizes relative to the screen width, making your UI responsive across different devices.
In Flutter, dynamically resizing text can be achieved using various techniques. Let’s explore a few approaches:
FittedBox:
FittedBox widget automatically scales its child to fit within the available space.Text widget with FittedBox:
AppBar(
centerTitle: true,
title: FittedBox(
fit: BoxFit.fitWidth,
child: Text('Hey, this is my long text appbar title'),
),
)
AutoSizeText:
AutoSizeText widget from the auto_size_text package allows text to resize dynamically within the available space.import 'package:auto_size_text/auto_size_text.dart';
// ...
AutoSizeText(
'This string will be automatically resized to fit within the given constraints.',
style: TextStyle(fontSize: 20), // Set your base font size
)
Constraining Font Size:
BoxFit.scaleDown property with FittedBox.FittedBox(
fit: BoxFit.scaleDown,
child: Text('Your text here'),
)
Responsive testing is crucial to ensure that your website or web application works seamlessly across various devices, regardless of their screen sizes. Let’s delve into the concept and best practices for responsive testing:
What is Responsive Testing?
Responsive Design:
Font Size Responsiveness:
CSS Tips for Responsive Font Size:
When developing a Flutter app, ensuring that text sizes adapt well to different screen sizes is crucial for a consistent user experience. Let’s explore a few approaches to achieve this:
Using a Constant Multiplier:
MediaQuery by a constant factor. For example:
double width = MediaQuery.of(context).size.width;
return Text(
"Hello.",
style: TextStyle(
fontSize: width * 0.2, // Adjust the multiplier as needed
color: Colors.white,
),
);
AutoSizeText Widget:
AutoSizeText widget from the auto_size_text package automatically adjusts the font size based on available space within its parent widget. It’s a convenient solution for responsive font sizing.AutoSizeText(
"Hello.",
style: TextStyle(
color: Colors.white,
),
minFontSize: 12, // Minimum font size
maxFontSize: 24, // Maximum font size
)
auto_size_text to your pubspec.yaml file and running flutter pub get.FittedBox Widget:
FittedBox widget to scale the text to fit within a specific container. It scales the child widget to the available space.FittedBox(
child: Text(
"Hello.",
style: TextStyle(
color: Colors.white,
),
),
)
LayoutBuilder Widget:
LayoutBuilder widget provides information about the available space for its child. You can use this to dynamically adjust font sizes.LayoutBuilder(
builder: (context, constraints) {
double availableWidth = constraints.maxWidth;
return Text(
"Hello.",
style: TextStyle(
fontSize: availableWidth * 0.05, // Adjust as needed
color: Colors.white,
),
);
},
)
availableWidth * 0.05 sets the font size based on the available width.In conclusion, adapting text size according to screen width in Flutter is a crucial aspect of creating a user-friendly and visually appealing app. By implementing techniques like using constant multipliers, creating custom SizeConfig classes, and leveraging widgets like AutoSizeText, FittedBox, and LayoutBuilder, you can achieve responsive text sizing that enhances the overall user experience. Remember, responsive design is not just about aesthetics but also about usability and accessibility.
So, embrace these methods to create an engaging and dynamic app that caters to users across various devices and screen sizes.