

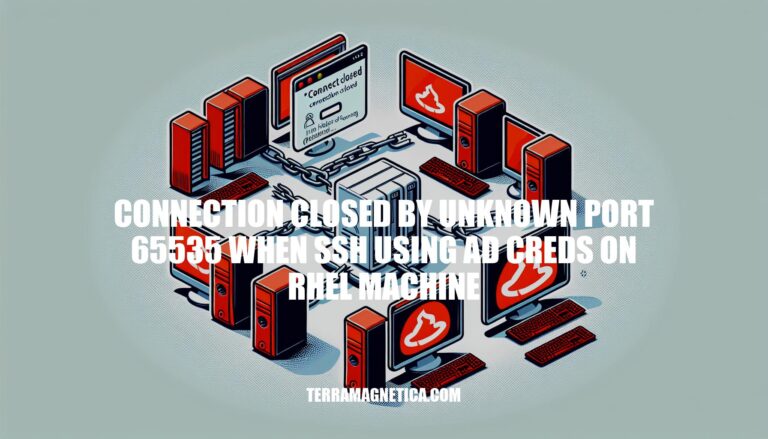
Have you ever encountered the frustrating issue of ‘connection closed by unknown port 65535’ when trying to SSH using AD credentials on a RHEL machine? This cryptic error message can be perplexing, but worry not as we delve into the potential causes and effective solutions to help you troubleshoot and resolve this issue. Let’s explore some common pitfalls and how to address them to ensure a seamless SSH experience on your RHEL machine.
The error message “Connection closed by UNKNOWN port 65535” during SSH authentication can be perplexing, but let’s break it down and explore potential solutions:
Deprecated Option in SSH Configuration:
RhostsRSAAuthentication is no longer recommended and could cause issues./etc/ssh/sshd_config) and ensure that deprecated options are removed or commented out..k5login File and User Disallowed:
'user@domainname' due to disallowance in the .k5login file..k5login file in the user’s home directory. This file specifies which users are allowed to log in using Kerberos authentication. Ensure that the user’s UPN (User Principal Name) is correctly listed in this file.pam_krb5 to pam_sss for better compatibility and security.Proxy Command Issues:
Middleman Issues:
Remember that debugging SSH issues can be challenging, especially when the error messages are vague. Consider checking logs (such as /var/log/secure) for additional clues. If all else fails, reaching out to your system administrator or IT support can provide further assistance
The “Connection closed by UNKNOWN port 65535” error can be quite cryptic and challenging to diagnose. Let’s explore some potential causes and solutions:
SSH Configuration Issues:
~/.ssh/config, /etc/ssh/ssh_config) for any misconfigurations or deprecated options.Proxy and Jump Server Setup:
-vvv) when connecting to get more detailed debugging information.Algorithm Compatibility:
ssh-rsa) are no longer considered secure and may be omitted by default in newer SSH versions.ssh -Q key to see the supported algorithms on the client side.sshd_config file for any custom cipher settings. Newer SSH versions may refuse to use old algorithms.Smart Card Authentication:
PKCS11Provider line in your ~/.ssh/config.ssh-add -e /usr/lib/ssh-keychain.dylib
ssh-add -D
killall -9 ssh-agent
ssh-add -s /usr/lib/ssh-keychain.dylib
Remember that debugging SSH issues can be complex, and it’s essential to examine each component (client, proxy, server) to identify the root cause. If you encounter further difficulties, consider seeking assistance from IT support or your system administrator.
The error message “Connection closed by UNKNOWN port 65535” can be puzzling, but let’s explore some potential solutions to diagnose and resolve the issue:
Check SSH Configuration:
/etc/ssh/sshd_config on the RHEL machine.ssh -Q key (for OpenSSH 6.3+) to see which algorithms your client supports.ServerAliveInterval:
ssh_config file (usually located at /etc/ssh/ssh_config), consider enabling ServerAliveInterval:
ServerAliveInterval 30
ServerAliveCountMax 5
ServerAliveInterval: Sets a timeout interval (in seconds) after which if no data is received from the server, SSH will send a message to request a response.ServerAliveCountMax: Sets the number of client alive messages that can be sent without receiving any responses before disconnecting.Restart SSH Service:
sudo /etc/init.d/ssh restart
or
sudo service sshd restart
Verify Hostnames and IPs:
ss or strace.For more detailed information, refer to the Red Hat Knowledgebase.
Troubleshooting SSH connection issues can be a bit tricky, but I’m here to help. Let’s explore some common pitfalls and how to address them:
Hostname Resolution:
Authentication Issues:
authorized_keys file and private key have correct permissions and ownership.Firewall Rules and Ports:
For more detailed information, you can refer to the DigitalOcean documentation on SSH connectivity issues.
As a technical support professional, encountering issues beyond your expertise is common. Here are some best practices for handling such situations effectively:
Identify the Issue:
Follow the Escalation Policy:
Communicate Effectively:
Seek Help from the Right Source:
Follow Up with the Customer:
Remember, effective communication and collaboration are key to resolving technical issues beyond your expertise. By following these steps, you can maintain customer satisfaction and trust while seeking the right solutions
In conclusion, troubleshooting the ‘connection closed by unknown port 65535’ error when attempting to SSH using AD credentials on a RHEL machine requires a systematic approach and attention to detail. By examining your SSH configuration, addressing issues with proxy and jump server setups, ensuring algorithm compatibility, and resolving authentication challenges, you can overcome this perplexing error and establish a stable SSH connection. Remember to document your steps, seek assistance as needed, and maintain effective communication throughout the troubleshooting process.
With persistence and a methodical approach, you can conquer SSH connection issues and enhance the security and efficiency of your RHEL machine.