

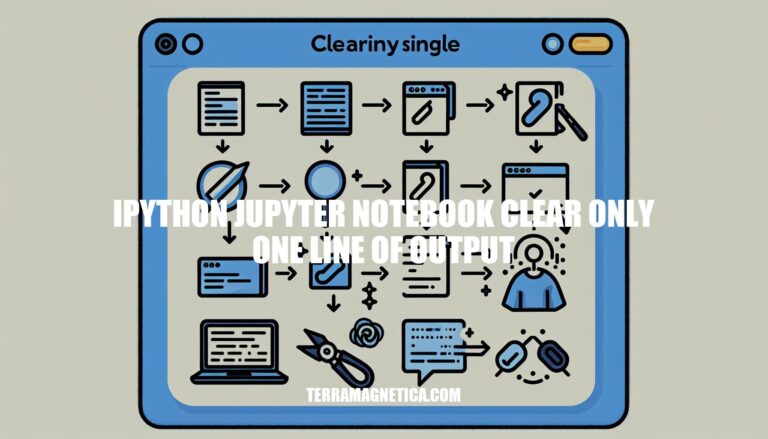
Have you ever wanted to clear only a single line of output in an IPython or Jupyter Notebook? Imagine the convenience of updating specific lines without the need to reprint everything. In this comprehensive guide, we will explore various techniques to achieve this precise control over your notebook’s output.
From leveraging the ‘update’ function to using escape sequences and even employing JavaScript manipulation, you’ll discover practical ways to enhance your coding experience and streamline your workflow.
To clear only a single line of output in an IPython or Jupyter Notebook, you can use the following approaches:
update function of the display handle to modify a specific line of output. Here’s an example:
from IPython.display import display
from time import sleep
print('Test 1')
dh = display('Test2', display_id=True)
sleep(1)
dh.update('Test3')
This will update the second line of output without reprinting everything.
\\r (carriage return) to overwrite a specific line of output. Here’s an example:
import time
print('This is important info!')
for i in range(100):
print("\\r" + 'Processing BIG data file {}'.format(i), end="")
time.sleep(0.1)
if i == 50:
print("\\r" + 'Something bad happened on run {}. This needs to be visible at the end!'.format(i))
print("\\r" + 'Done.')
This will overwrite the second line of output while keeping the first line intact.
from IPython.display import display_javascript
display_javascript(r'''
var el = document.querySelector('.output_text:last-of-type > pre');
el.innerHTML = el.innerHTML.replace(/(\\n.*$)/gm, "");
''', raw=True)
This will remove the second line of output by targeting the HTML of the first output block.
In Jupyter Notebook, you can selectively hide specific input or output cells using tags. Here’s how you can achieve this:
remove_cell to any cells you want to hide. You can do this using the tag editor built into the notebook or JupyterLab. The specific name “remove_cell” doesn’t matter; you can choose any descriptive name.remove_cell tag to it..ipynb).remove_cell tag:
jupyter nbconvert your-notebook.ipynb --TagRemovePreprocessor.remove_cell_tags='{"remove_cell"}'
TagRemovePreprocessor.remove_input_tags: Removes cells based on input tags.TagRemovePreprocessor.remove_single_output_tags: Removes cells based on output tags.TagRemovePreprocessor.remove_all_outputs_tags: Removes all output cells.For more details, you can refer to the Stack Overflow discussion
In Jupyter notebooks, you can control the output display using the display() function and selectively clear cell output using clear_output(). Let’s explore how to achieve this:
display():
display() function allows you to show specific content (such as plots, images, or HTML) within a notebook cell.import matplotlib.pyplot as plt
plt.plot([1, 2, 3, 4])
plt.show()
clear_output():
clear_output() function is particularly useful when you want to update the output of a cell dynamically.from IPython.display import clear_output
for i in range(10):
clear_output(wait=True) # Wait=True prevents flickering
print(f"Step {i}")
In this example, only the most recent output (e.g., “Step 9”) will be visible in the cell.
Remember that these functions are handy for interactive notebooks, especially when you want to manage output visibility during code execution.
When working with Jupyter Notebooks, you can customize the output of code cells in various ways. Let’s explore some techniques:
import pandas as pd
# Create a sample DataFrame
df = pd.DataFrame({
'A': [1.0, 2.0, 3.0, 4.0, 5.0],
'B': [1.329212, -1.070816, -1.626404, 0.961538, 1.453425]
})
# Display the DataFrame with Pandas styling
df.style.format({
'A': '{:.2f}',
'B': '{:.2f}'
})
This example formats the DataFrame columns ‘A’ and ‘B’ to two decimal places. You can explore more styling options in the Pandas Styling documentation.
{ "tags": [ "scroll-output" ] }
For example, the following cell will be scrollable in the book:
for ii in range(40):
print(f"this is output line {ii}")
Managing Jupyter Notebook output efficiently can significantly enhance your productivity. Here are some useful tips and tricks:
!ls or !pwd).env: OMP_NUM_THREADS=4.%%run.tqdm library) to track computation progress.!Jupyter Notebook Command Palette
Dataquest – 28 Jupyter Notebook Tips, Tricks, and Shortcuts
In conclusion, mastering the art of clearing only one line of output in an IPython or Jupyter Notebook can significantly elevate your coding efficiency and readability. By implementing strategies like updating display handles, employing escape sequence tricks, and utilizing JavaScript for HTML manipulation, you can customize and fine-tune your notebook outputs with precision. These tools not only streamline your code presentation but also enhance the overall user experience.
So, whether you’re a seasoned data scientist or a programming enthusiast, the ability to selectively manage output lines will undoubtedly empower your Jupyter Notebook usage. Embrace these techniques, experiment with different approaches, and unlock a new level of control and sophistication in your coding endeavors.