

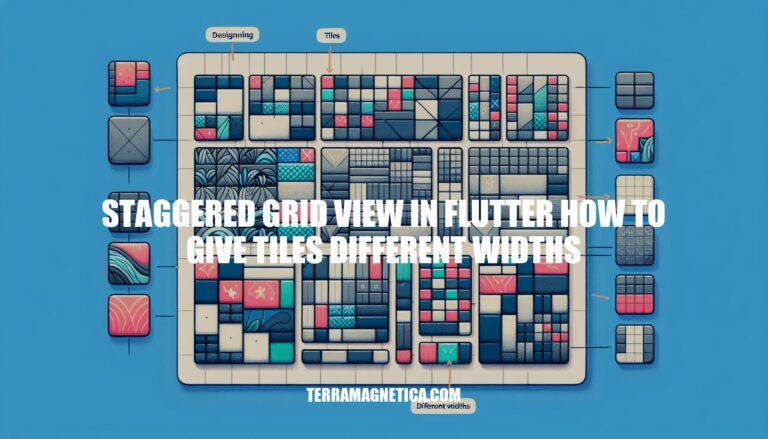
Are you looking to enhance the visual appeal of your Flutter app with a staggered grid view? One key aspect to master is how to give tiles different widths within this layout. Understanding the nuances of customizing tile widths can significantly impact the overall design and user experience.
Dive into the world of staggered grid view in Flutter and discover how you can create unique and dynamic layouts that captivate your users.
To achieve different tile widths in a staggered grid view using Flutter, you can follow these steps:
flutter_staggered_grid_view package to create your staggered grid view.staggeredTileBuilder to set different widths for specific tiles.Here’s an example of how you can create a staggered grid view with varying tile widths:
import 'package:flutter/material.dart';
import 'package:flutter_staggered_grid_view/flutter_staggered_grid_view.dart';
void main() {
runApp(MyApp());
}
class MyApp extends StatelessWidget {
@override
Widget build(BuildContext context) {
return MaterialApp(
home: Scaffold(
appBar: AppBar(title: Text('Staggered Grid View Example')),
body: MyStaggeredGridView(),
),
);
}
}
class MyStaggeredGridView extends StatelessWidget {
@override
Widget build(BuildContext context) {
return StaggeredGridView.countBuilder(
crossAxisCount: 2, // Number of columns
itemCount: 7, // Total number of tiles
itemBuilder: (BuildContext context, int index) => Container(
margin: EdgeInsets.all(4),
color: Colors.green,
child: Center(
child: CircleAvatar(
backgroundColor: Colors.white,
child: Text('$index'),
),
),
),
staggeredTileBuilder: (int index) {
if (index == 0) {
// First tile (70% width)
return StaggeredTile.count(2, 1);
} else if (index % 2 == 0) {
// Even-indexed tiles (30% width)
return StaggeredTile.count(1, 0.8);
} else {
// Odd-indexed tiles (30% width)
return StaggeredTile.count(1, 0.8);
}
},
mainAxisSpacing: 4.0,
crossAxisSpacing: 4.0,
);
}
}
In this example:
For more information, you can refer to the Stack Overflow discussion on this topic.
Flutter’s Staggered Grid View is a powerful package that allows you to create dynamic and visually appealing grid layouts in your Flutter apps. Let’s dive into the details:
Understanding Flutter Grid View:
GridView widget in Flutter is a scrollable grid list that arranges numerous widgets in a 2D array. It’s a versatile tool for creating engaging user interfaces with a clean layout.GridView include:
GridView adapts to screen size and orientation, providing a smooth experience across various resolutions.GridView has limitations, especially when working with items of varying sizes.Flutter Staggered Grid View:
Sample Implementation:
flutter pub get in your terminal.main.dart and feel the power of dynamic and silver-style staggered grid views! ⚡️To customize tile widths in a staggered grid view in Flutter, you can use the StaggeredGridView widget. Let’s break down how to achieve different tile widths:
itemCount, you can directly specify the tile widths using staggeredTiles.StaggeredTile.extent defines the width and height of a tile.body: StaggeredGridView.count(
crossAxisCount: 10, // Number of elements (or cards) in a row
crossAxisSpacing: 6.0,
mainAxisSpacing: 6.0,
padding: EdgeInsets.symmetric(horizontal: 12, vertical: 8),
children: [
Card(
child: ListTile(
// Customize your content here
),
),
Card(
child: ListTile(
// Customize your content here
),
),
// Add more cards as needed
],
staggeredTiles: [
StaggeredTile.extent(10, 200), // First tile (70% of container width)
StaggeredTile.extent(6, 150), // Second tile (adjust height as needed)
StaggeredTile.extent(4, 150), // Third tile
// Add more staggered tiles as needed
],
)
Remember to replace the ListTile
When working with staggered grid views in Flutter, you can achieve unique tile width variations by using the StaggeredGridView widget. Let’s dive into how you can create a staggered grid view with different tile widths:
First, make sure you have the necessary dependencies in your pubspec.yaml file. You’ll need the flutter_staggered_grid_view package. If you haven’t added it yet, include it like this:
dependencies:
flutter:
sdk: flutter
flutter_staggered_grid_view: ^0.4.0
Next, create your staggered grid view. Here’s an example of how you can achieve varying tile widths:
import 'package:flutter/material.dart';
import 'package:flutter_staggered_grid_view/flutter_staggered_grid_view.dart';
// ...
class MyStaggeredGridView extends StatelessWidget {
@override
Widget build(BuildContext context) {
return Scaffold(
appBar: AppBar(
title: Text('Staggered Grid View'),
),
body: StaggeredGridView.count(
crossAxisCount: 2, // Number of columns
crossAxisSpacing: 6.0,
mainAxisSpacing: 6.0,
padding: EdgeInsets.symmetric(horizontal: 12, vertical: 8),
children: [
// Customize your tiles here
Card(
child: ListTile(
// Your code for the first tile (70% width)
),
),
Card(
child: ListTile(
// Your code for the second tile (30% width)
),
),
// Add more tiles as needed
],
staggeredTiles: [
// Define the tile widths (adjust the height as well)
StaggeredTile.extent(2, 200), // First tile (70% width)
StaggeredTile.extent(1, 200), // Second tile (30% width)
// Add more staggered tiles as needed
],
),
);
}
}
In the staggeredTiles list, you can specify the width and height of each tile. Adjust the values according to your desired layout. The example above creates a staggered grid view with two tiles: one occupying 70% of the container’s width and the other taking up the remaining 30%.
Customize the content of each tile by replacing the comments with your own widgets.
For more information, you can refer to the official documentation for the flutter_staggered_grid_view package.
When working with a StaggeredGridView in Flutter, customizing tile widths can be a bit tricky. Let’s address this issue and create tiles with different widths.
First, let’s take a look at your existing code snippet using the StaggeredGridView package:
new StaggeredGridView.countBuilder(
padding: EdgeInsets.all(30),
crossAxisCount: 2,
itemCount: 7,
itemBuilder: (BuildContext context, int index) => new Container(
margin: EdgeInsets.all(4),
color: Colors.green,
child: new Center(
child: new CircleAvatar(
backgroundColor: Colors.white,
child: new Text('$index'),
),
),
),
staggeredTileBuilder: (int index) =>
(index == 0)
? new StaggeredTile.count(2, 1)
: (index % 2 == 0)
? new StaggeredTile.count(1, 0.8)
: new StaggeredTile.count(1, 0.8),
mainAxisSpacing: 4.0,
crossAxisSpacing: 4.0,
)
Your goal is to have the first tile occupy around 70% of the container’s size, while the right tile takes up the remaining space. Here’s how you can achieve this:
Remove itemCount:
Instead of specifying the total number of items, use staggeredTiles to define the layout for each tile. This way, you can have varying widths without a fixed item count.
Adjust staggeredTiles:
Define the tile widths using StaggeredTile.extent. For example:
staggeredTiles: [
StaggeredTile.extent(10, 200), // First tile (70% width)
StaggeredTile.extent(6, 150), // Second tile (30% width)
// Add more tiles as needed
],
Adjust the width values according to your desired proportions. The second parameter specifies the height of each element.
Fine-Tune Spacing:
Adjust mainAxisSpacing and crossAxisSpacing to control the gaps between tiles.
Here’s an updated version of your code:
StaggeredGridView.count(
crossAxisCount: 10,
crossAxisSpacing: 6.0,
mainAxisSpacing: 6.0,
padding: EdgeInsets.symmetric(horizontal: 12, vertical: 8),
children: [
Card(
child: ListTile(
// Customize your first tile here
),
),
Card(
child: ListTile(
// Customize your second tile here
),
),
// Add more tiles as needed
],
staggeredTiles: [
StaggeredTile.extent(10, 200), // First tile (70% width)
StaggeredTile.extent(6, 150), // Second tile (30% width)
// Add more tiles as needed
],
)
Source: Stack Overflow.
In conclusion, mastering the art of adjusting tile widths in a staggered grid view in Flutter opens up a realm of creative possibilities for your app’s layout. By utilizing the StaggeredGridView widget and carefully setting the widths of individual tiles, you can craft visually stunning and engaging user interfaces. Whether you’re building a photo gallery, a dynamic content display, or a Pinterest-like layout, the ability to give tiles different widths empowers you to create truly unique designs.
Embrace the versatility and flexibility of staggered grid views in Flutter, and watch as your app’s aesthetics and functionality reach new heights.